很多公司都会使用碎纸机将机密文件销毁,想要绘制一个碎纸机插画,该怎么绘制呢?下面我们就来看看详细的教程。
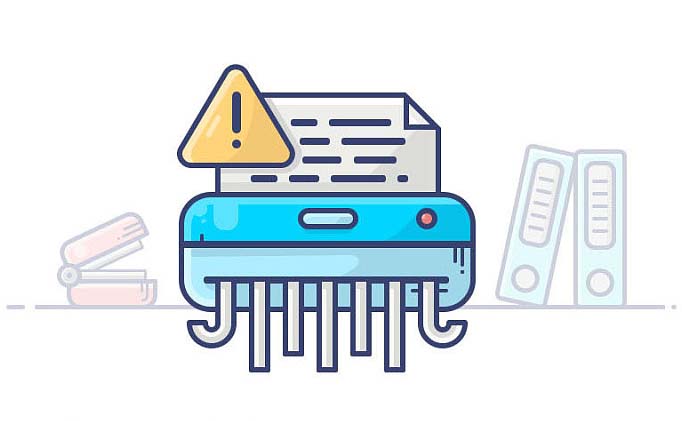
1、新建画布,用矩形工具画一个长方形,然后按住alt键在同一个图层画一个小正方形,用钢笔工具删除正方形左下角的描点,得到一个三角形,然后拖到长方形的右上角对齐,得到一个缺角的纸张。
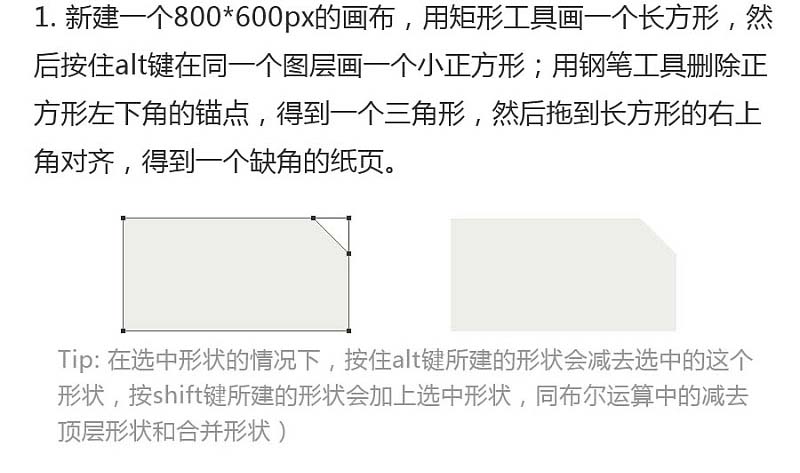
2、设置纸张描边的大小颜色,用小黑箭头选中右上角的三角形,复制剪切到新图层,调整路径操作位合并形状,然后调整一下大小方向与纸张右上角对齐。
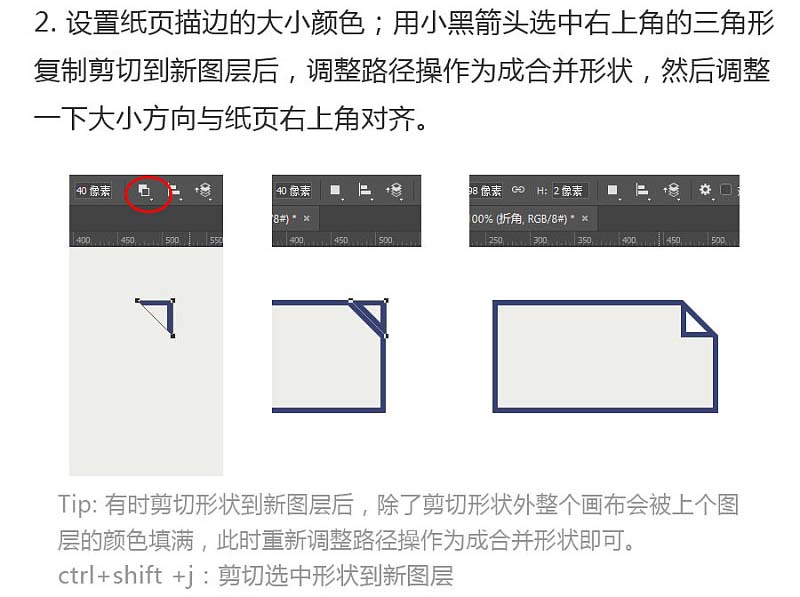
3、用钢笔工具妙处纸张上形状不规则的阴影,用矩形工具拉出高光,调整好颜色后创建剪切蒙版到纸张上,折角上的高光用内阴影来画。
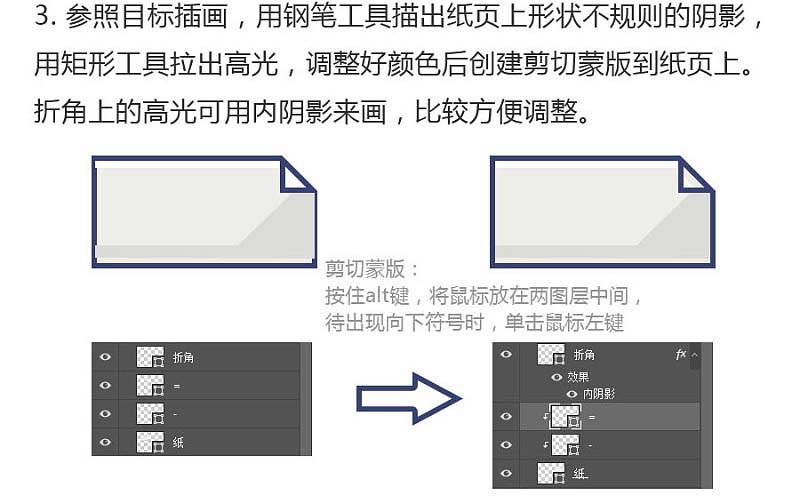
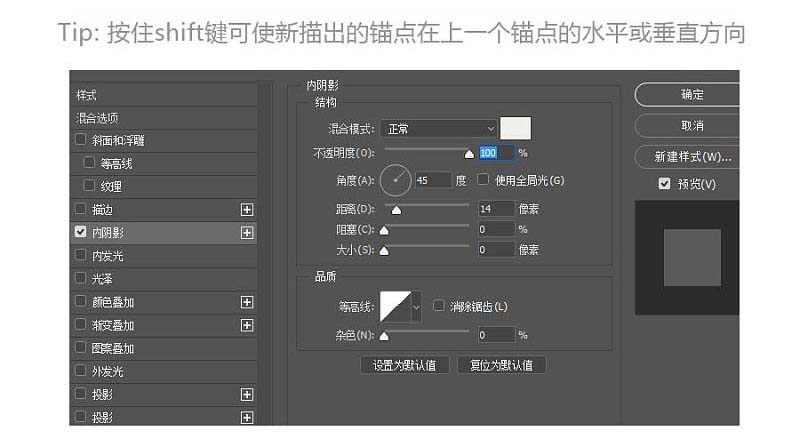
4、用圆角矩形工具画出几条粗细相同长度不一的线段,然后用多边形工具画一个等边三角形。
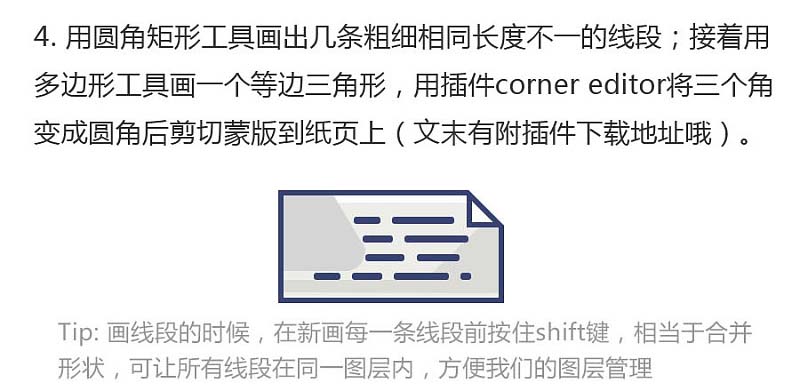
5、复制和调整等边三角形,得到高光三角形,做警示图标。
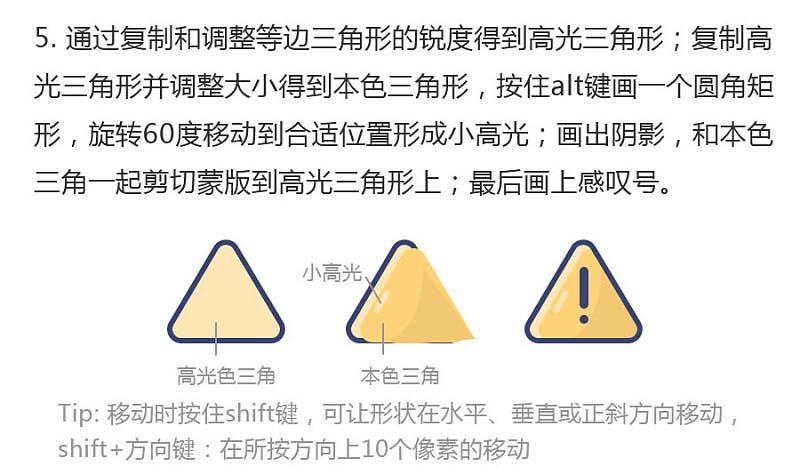
6、做碎纸机的机体。

7、做碎纸效果
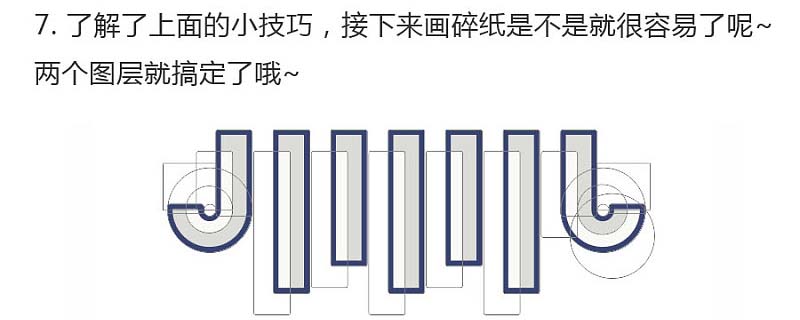
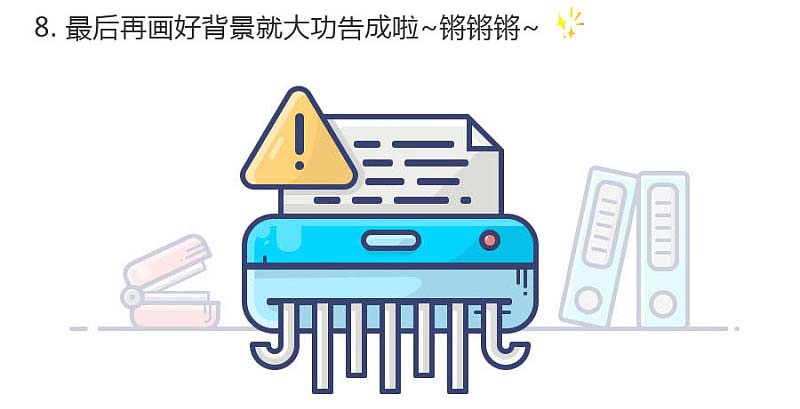
以上就是ps设计碎纸机插画的教程,希望大家喜欢,请继续关注软件云。