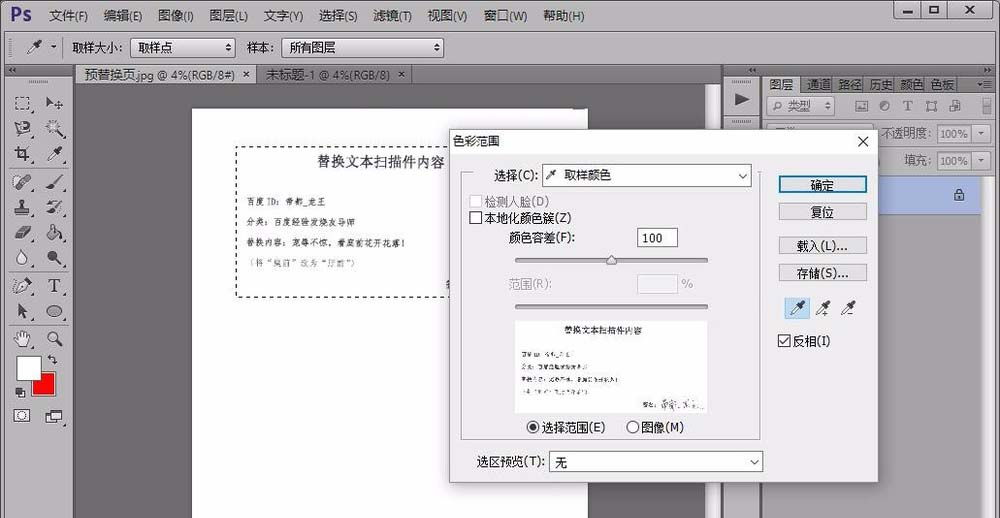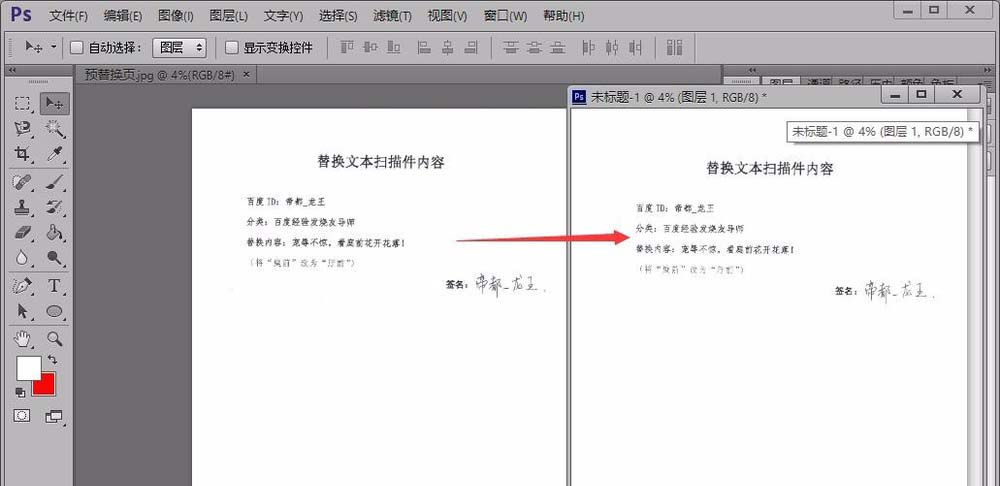很多时候,我们需要领导或同事在另一份文件上签字,可是领导又偏偏不在。这种情况下,就可以通过photoshop将以前文件上领导的签字处理到需要签字的文件上,或者改变签字文件的内容,就可以达到如同领导在场签字的效果。当然,这么处理的前提是领导授权并同意这样处理。下面,小龙就给大家说说如何处理文本扫描件内容。
1、首先,我们需要将以前签过字的文本和需要签字的文本都在打印机上扫描成图片文本,并用photoshop软件打开。比如下图中,我们需要将文本中的“丛中”替换成“从中”。
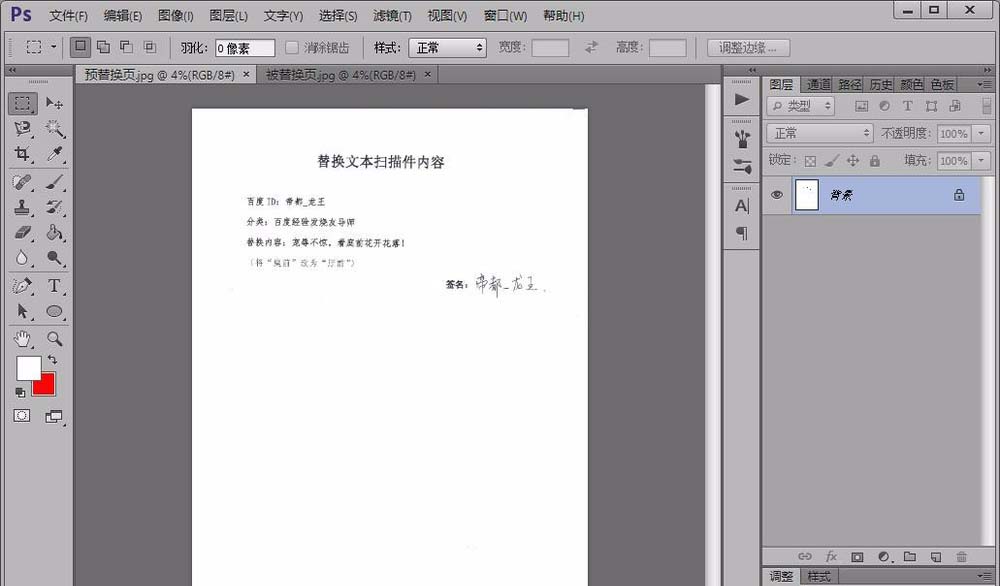
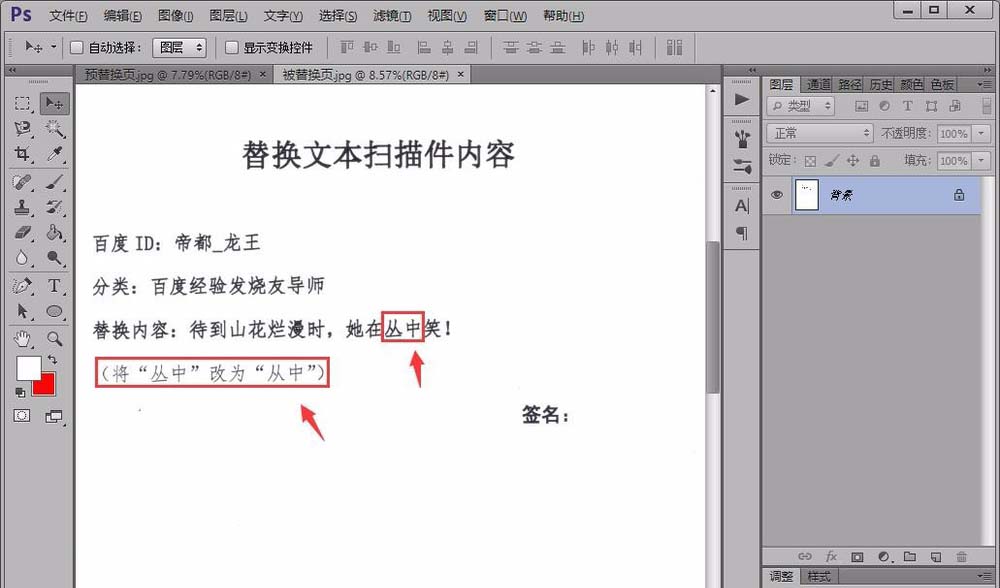
2、我们点击图片背景层后面的标志,将背景层转化为普通图层。
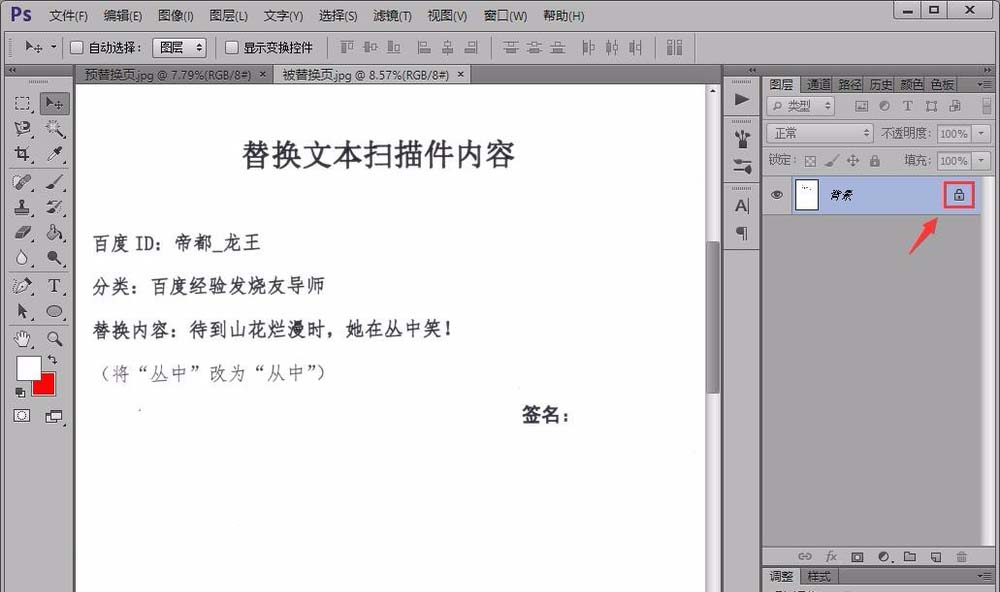
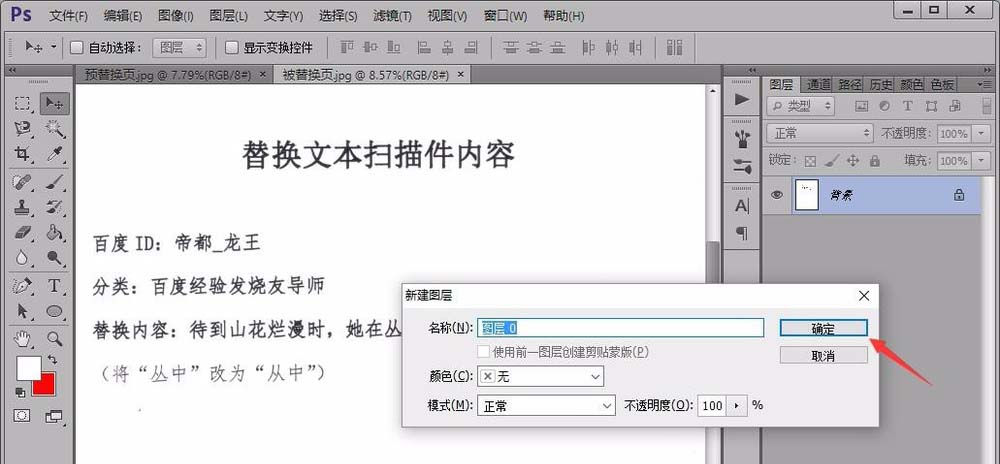
3、接着,右键单击图层,选择“复制图层”,对原先的图层进行编辑。
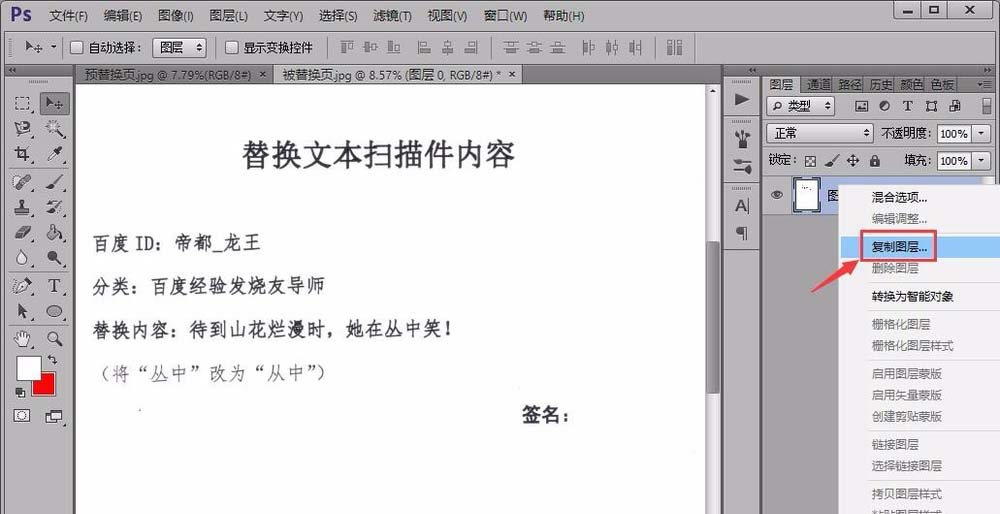
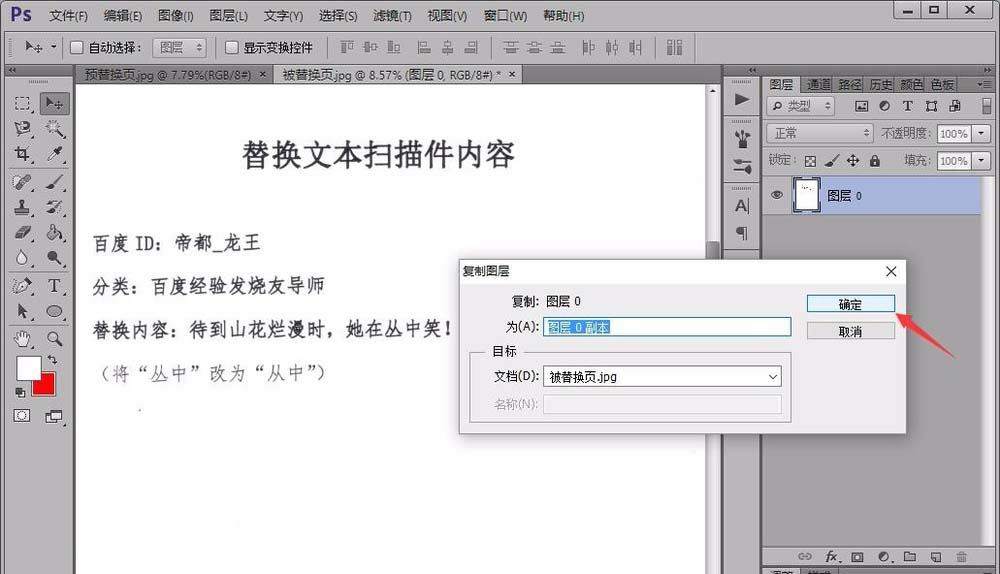
4、我们选中“矩形选框工具”,在图片空白的地方框出一个与两个文字基本相同大小的白色长方形框,并用“移动工具”将矩形框选中的白色框拖动到正文中“丛中”的位置,同时用“ctrl+T”改变白色框的大小,使其将“丛中”完全挡住。


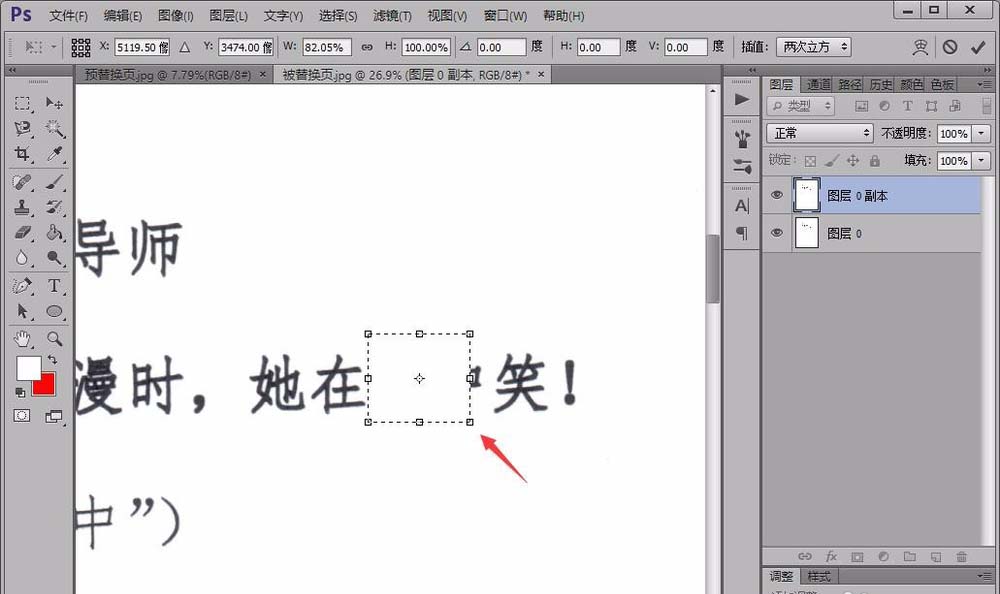
5、然后,我们继续用“矩形选框工具”选中正确的“从中”,点击“选择-色彩范围”选项,并用鼠标选中框中的文字部分。
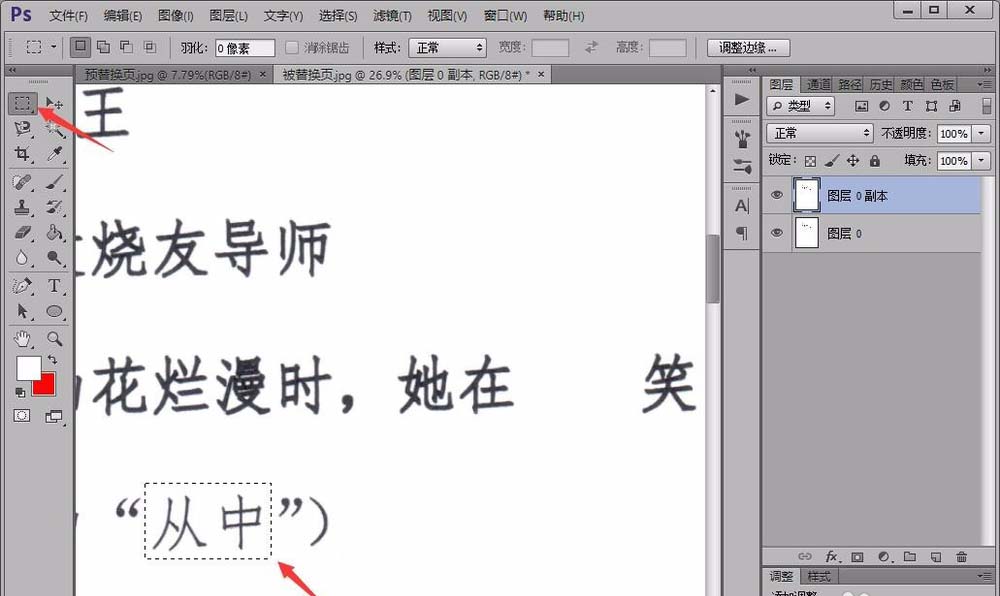
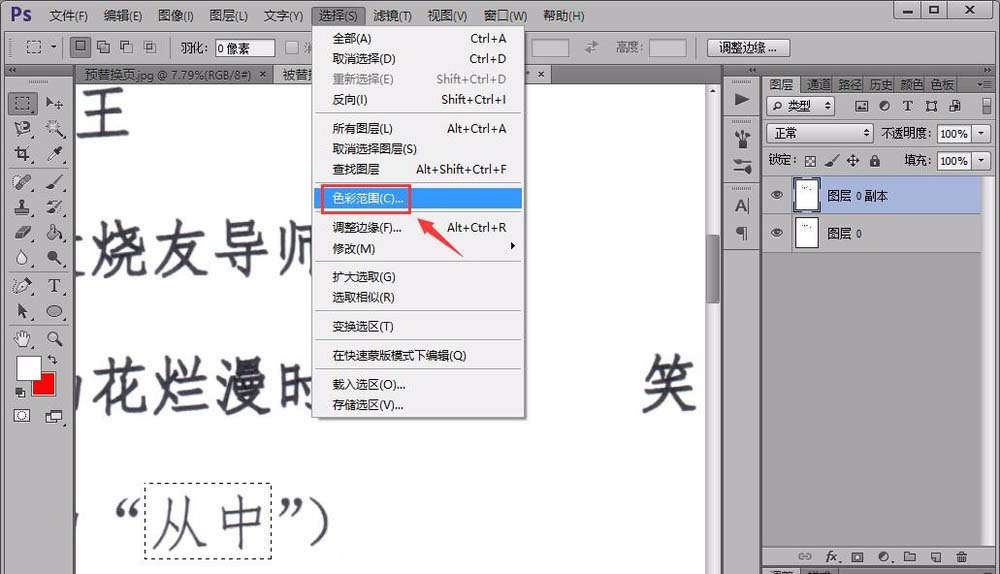
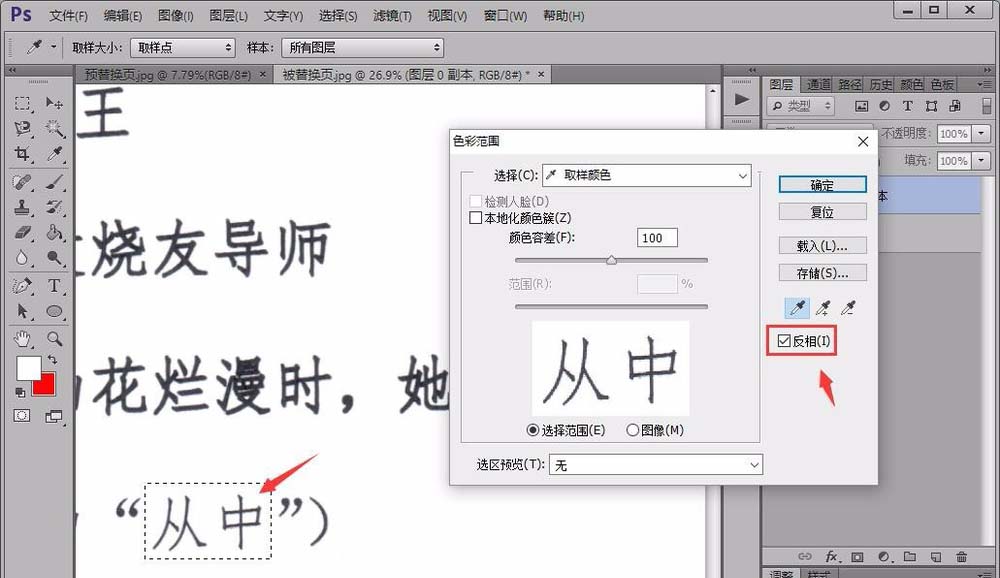
6、接着,用“移动工具”将选中的“从中”儿子拖动到刚才被覆盖的“丛中”二字处。
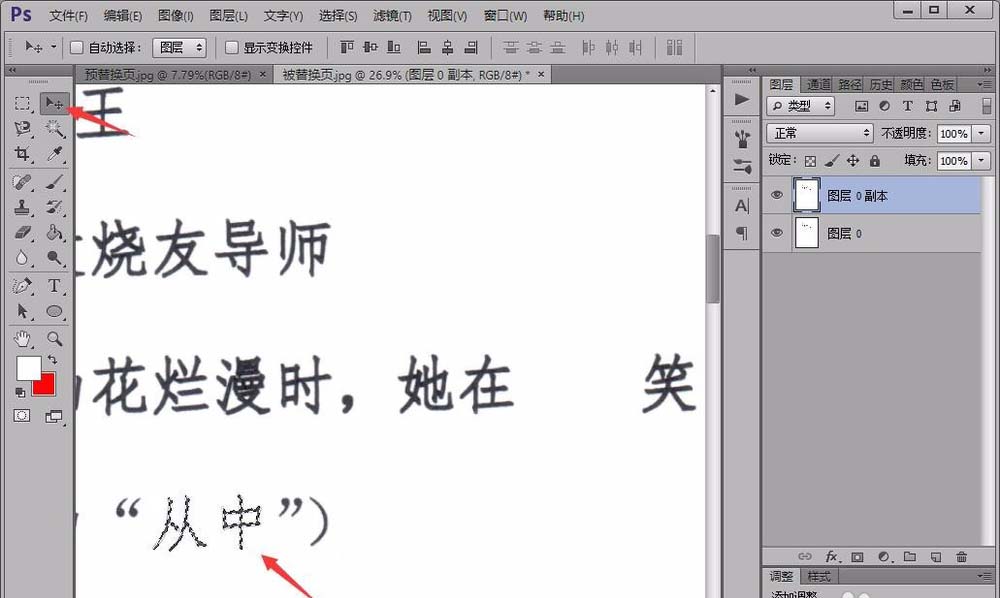
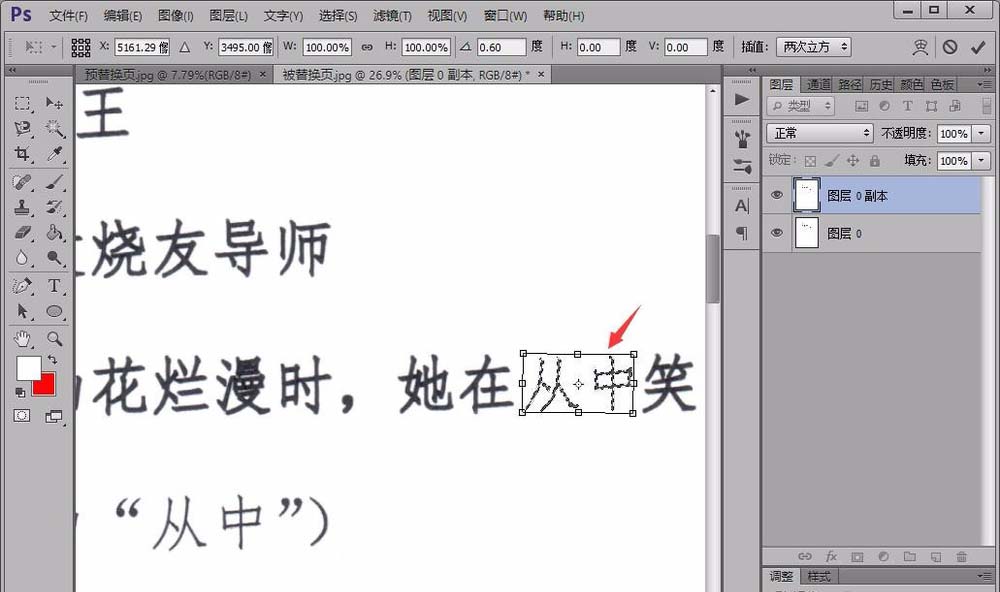
7、我们将视图放大,然后用“油漆桶工具”将字体涂成稍微重一点的黑色,使其与其他正文中的文字更加相似。


8、这时,我们就会发现油漆桶处理过的文字更加黑,与原文本文字更加相似,基本没有差别。同样的,我们将“烂漫”儿子处理过来,效果是一样的。
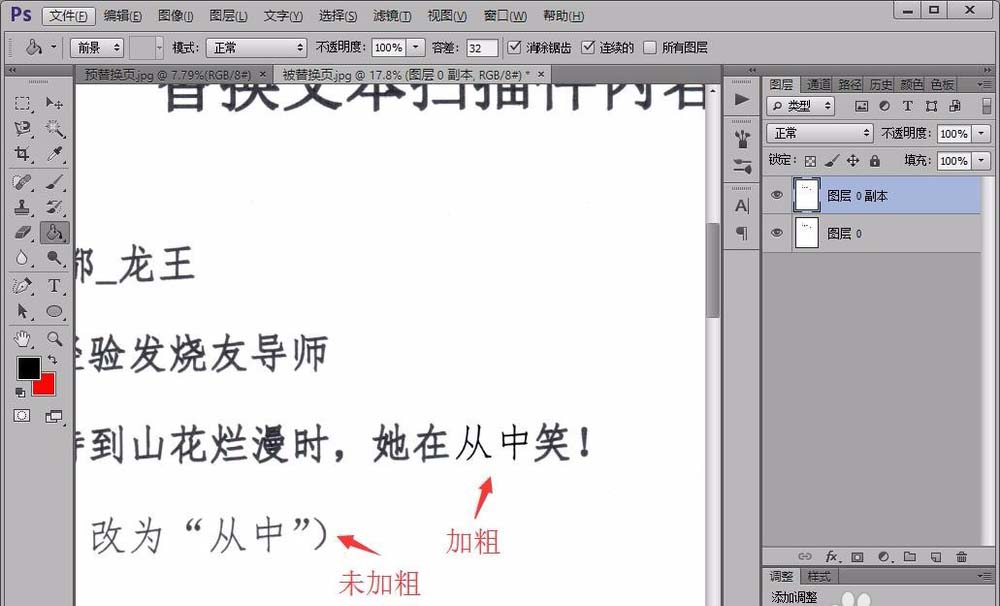
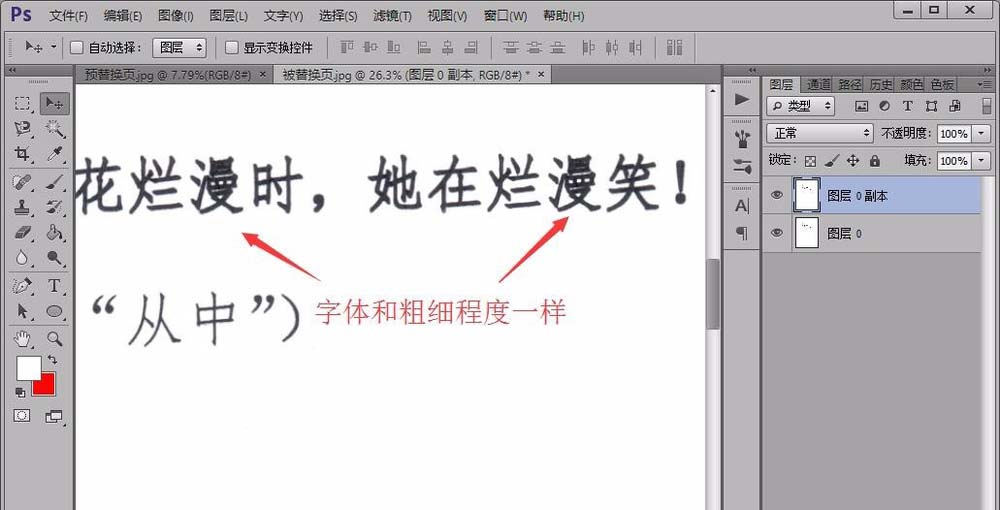
9、依此类推,领导的签字也可以这样处理,只不过是拖动的时候,从一个图片文档拖动到另一个图片文档中而已。

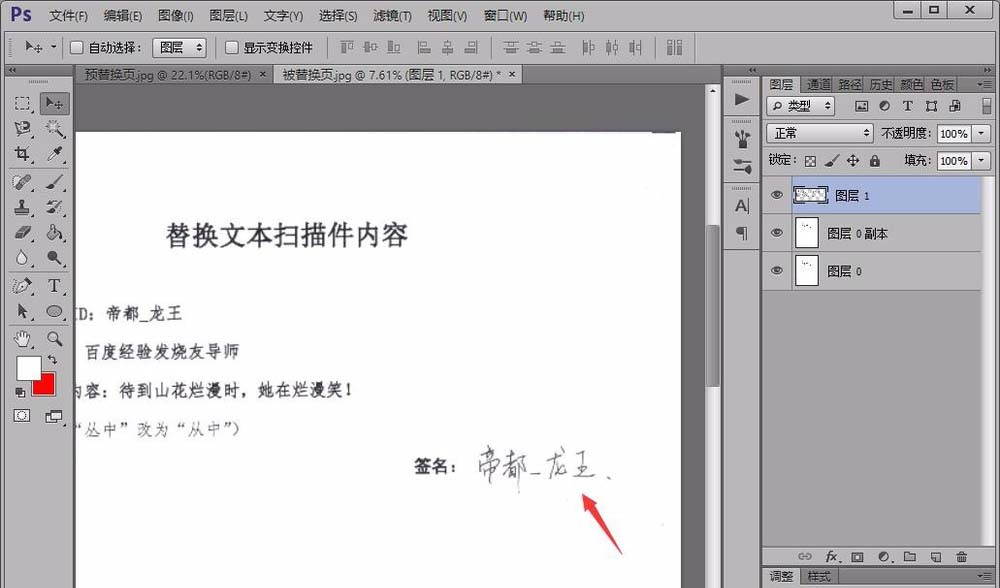
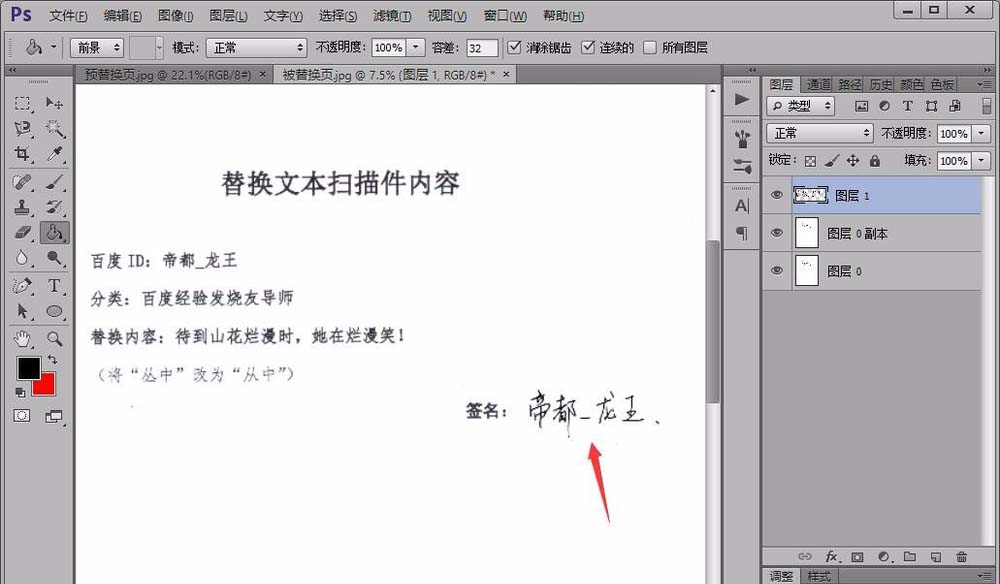
10、从下图中可以看到,处理后的签名与原文件中的签名完全相同。
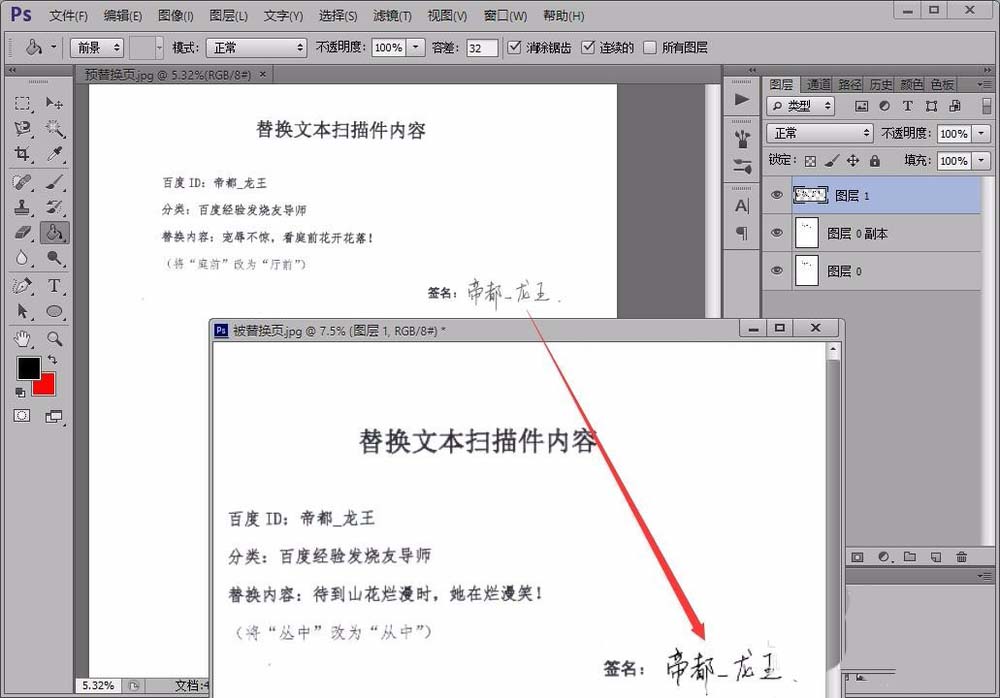
11、接下来,我们需要按照图中所示操作,查看扫面件的图像大小,并记录下来。
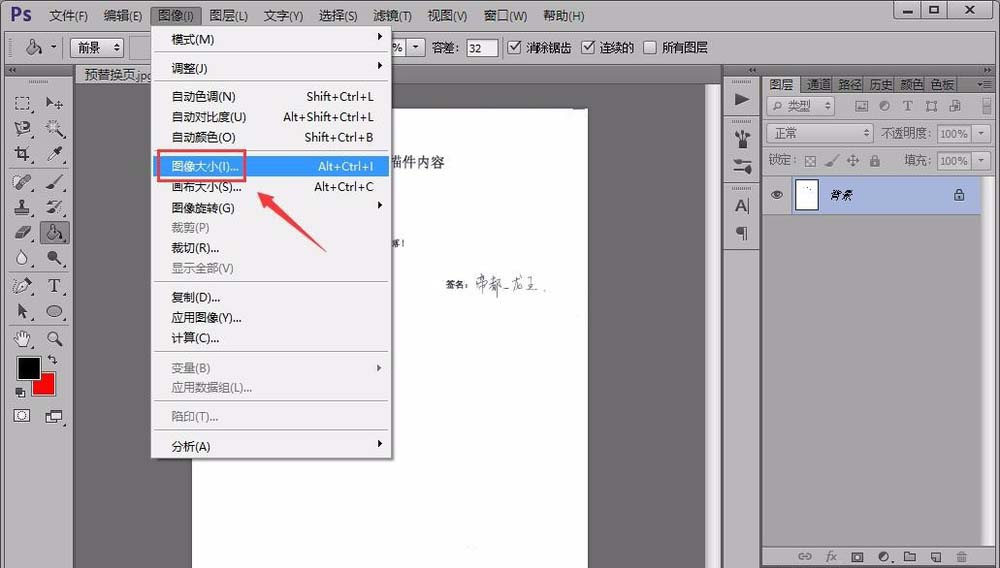
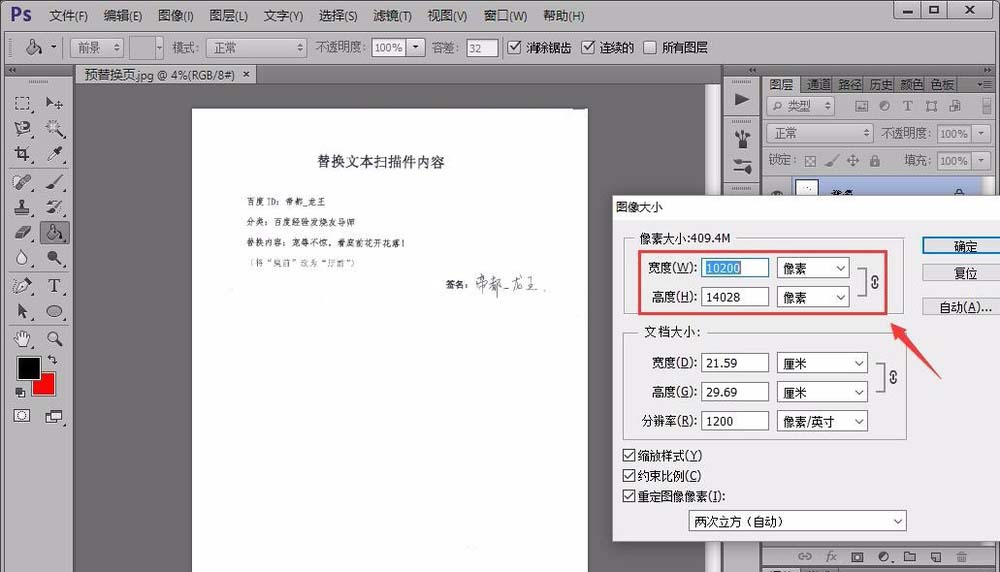
12、同时,新建一个与之一样大小的白色背景画布。
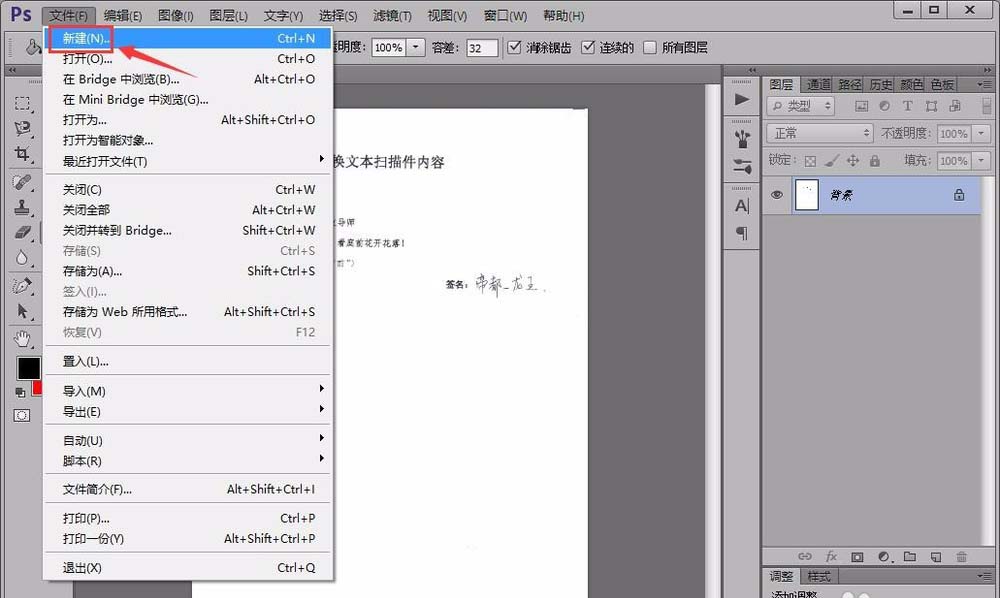
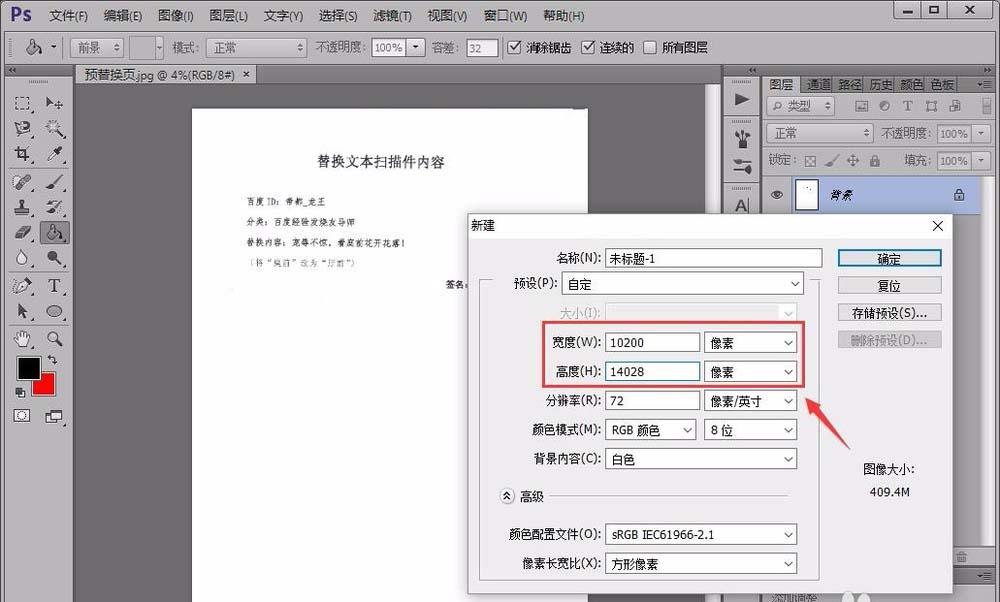
13、最后,用“矩形选框工具”或者“色彩范围”将刚才处理好的整个文字选中,拖动到纯白的画布上,打印出来即可。(这里之所以不用处理好的图片,而是新建一个纯白色的画布,就是防止扫描的时候,图片上有黑色瑕疵,影响最后打印出来的效果。)