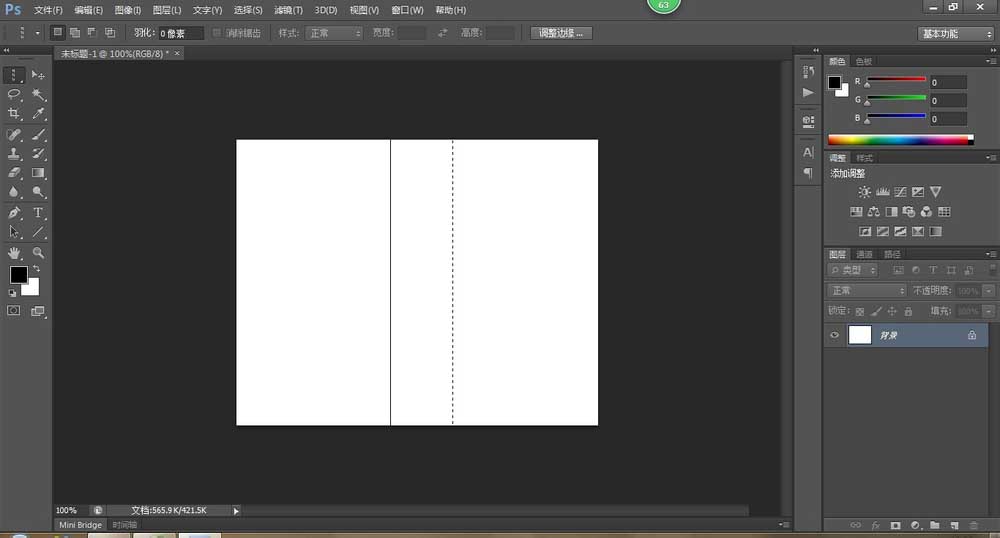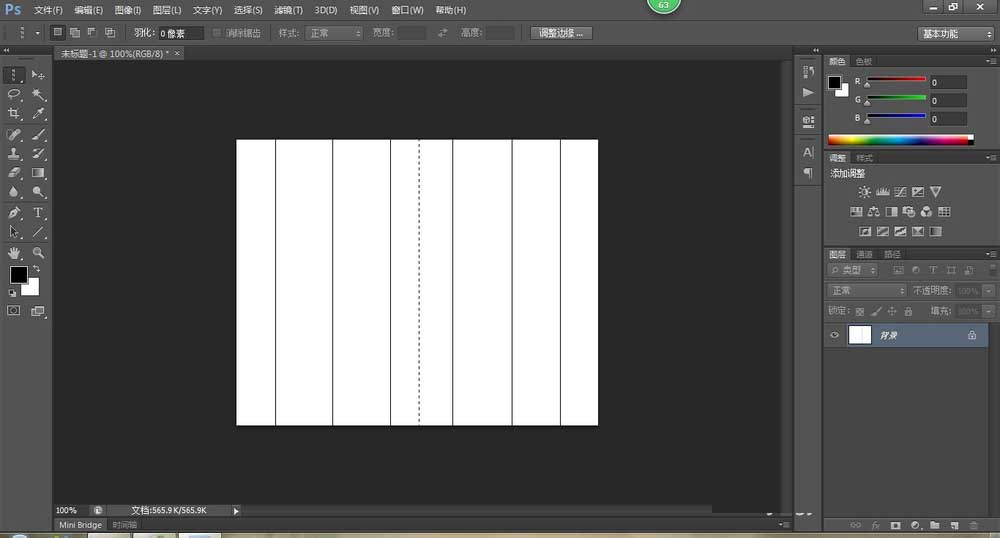我们来认识一下Photoshop里面工具箱里面的选区工具,不会的朋友可以参考本文,来看看吧。
1、打开Photoshop软件,双击或者右键打开,最终我们看到Photoshop主界面。
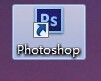
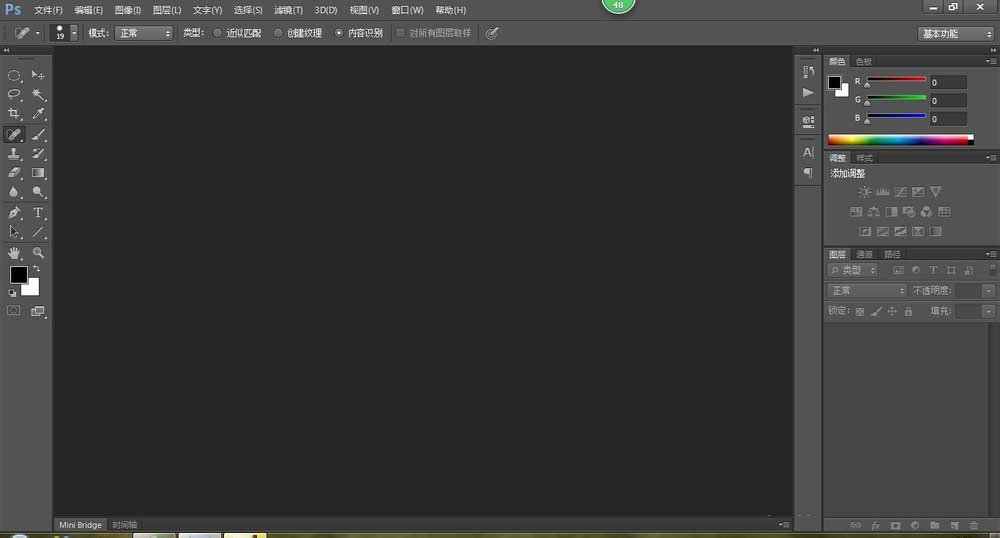
2、我们可以看到Photoshop里面左边中间有一列工具,这就是工具箱。工具箱里面有很多我们以后不可缺少的工具,我们今天来学习下选区工具。
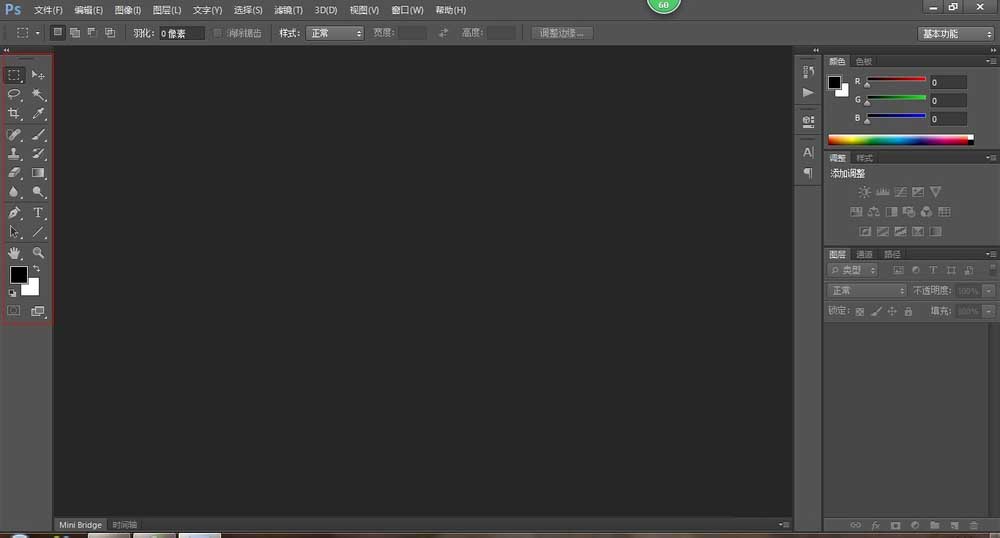

3、选区工具的快捷键为“M”,我们可以左键长按选区工具会出现一个列表,里面有:矩形选框工具、椭圆选框工具、单行选框工具、单列选框工具。每一个都有自己的功能。
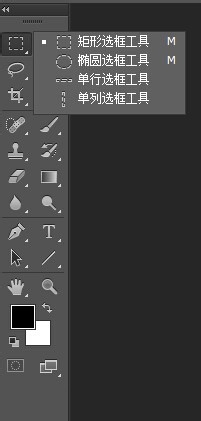
4、矩形选框工具,我们新建一个白色图层,用矩形拉一个长方形出来,虚线构成的图形就是我们做的一个选区了。我们按住“Shift”键在拉的话就是一个正方形了。
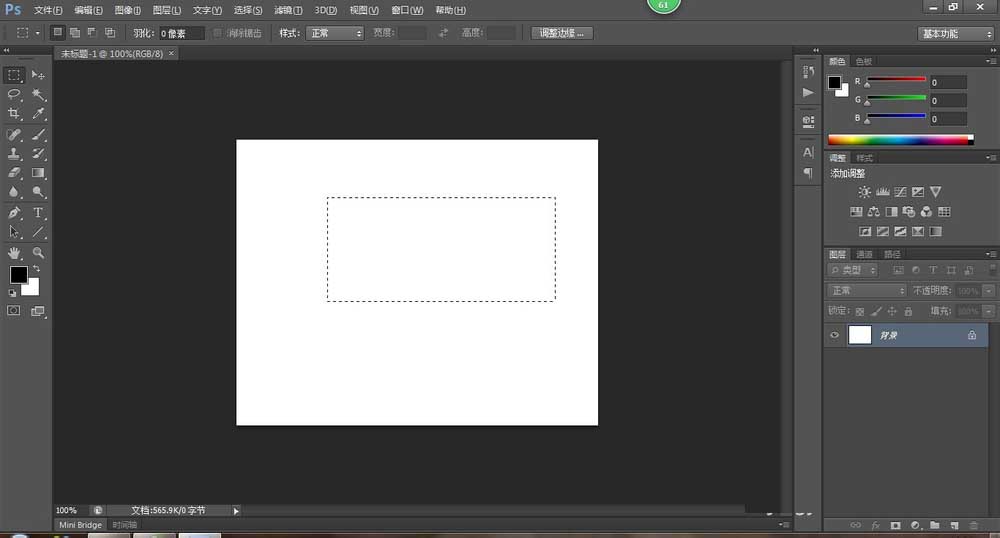
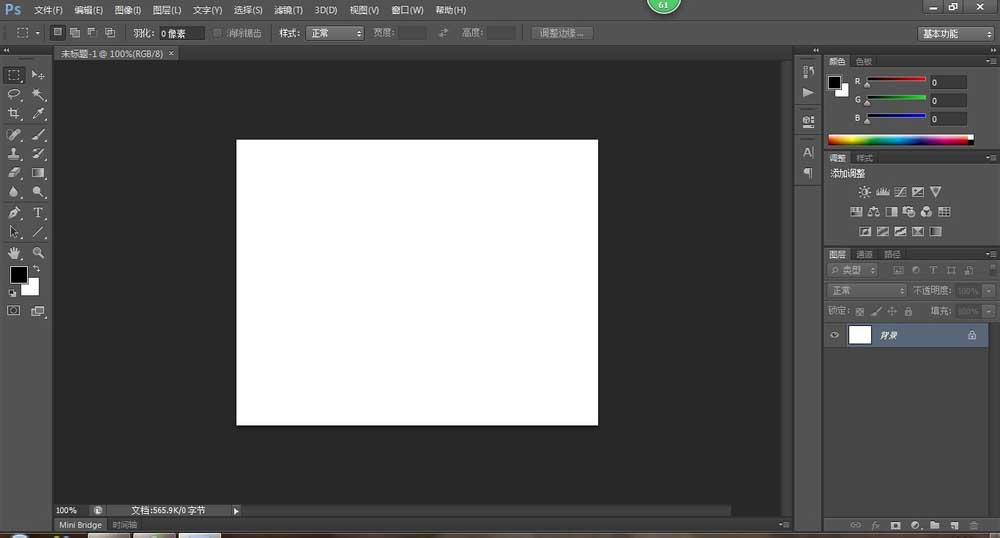
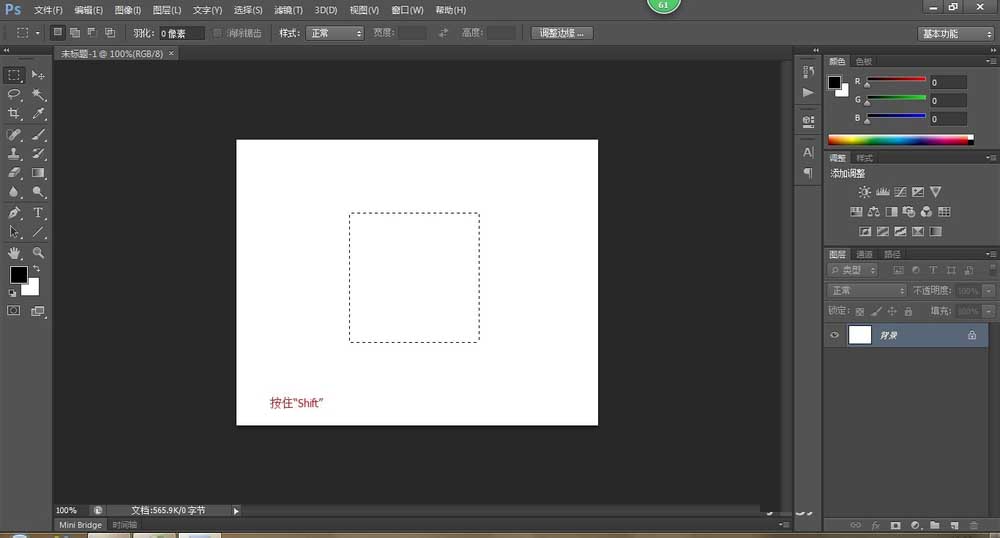
5、同理,椭圆选框工具和矩形选框工具也是一样的。
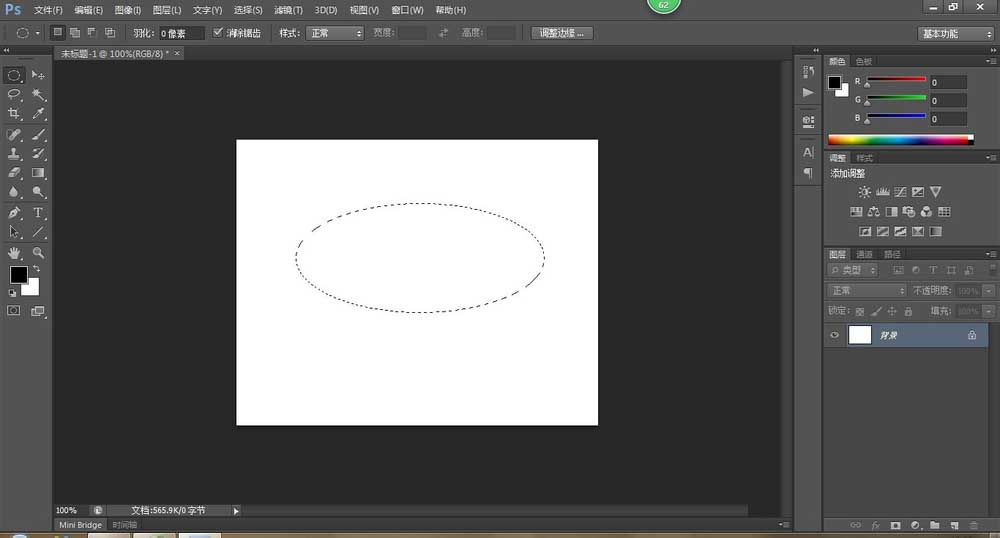
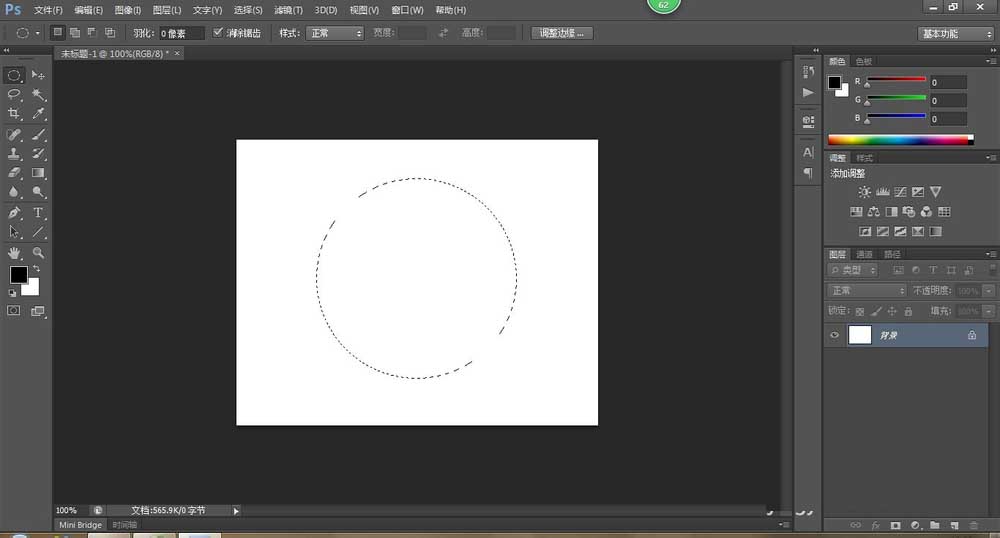
6、值得注意的是单行选框工具和单列选框工具,有时我们为了添加一些辅助线条,制作表格的时候就会用到,比如我们用单列选框工具填充一条黑色直线,既方便又快捷。当行选框工具同理。