ps中想要制作一个有故障效果的海报,该怎么制作呢?下面我们就来看看ps信号故障效果海报的制作方法。
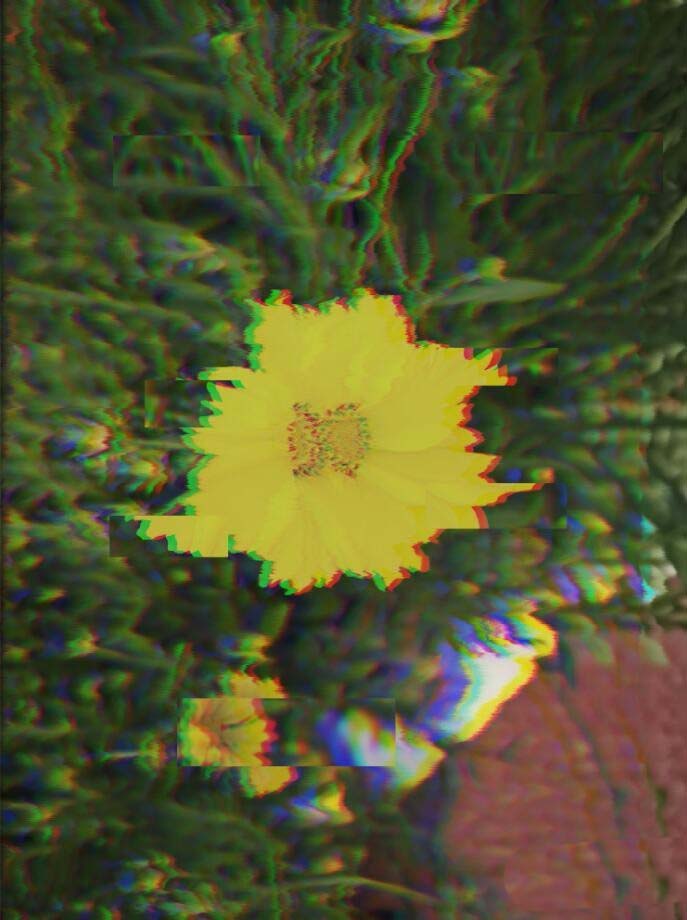
1、打开PS软件,在PS中打开一张图片。

2、单击图像菜单,选择调整---->阴影/高光选项。
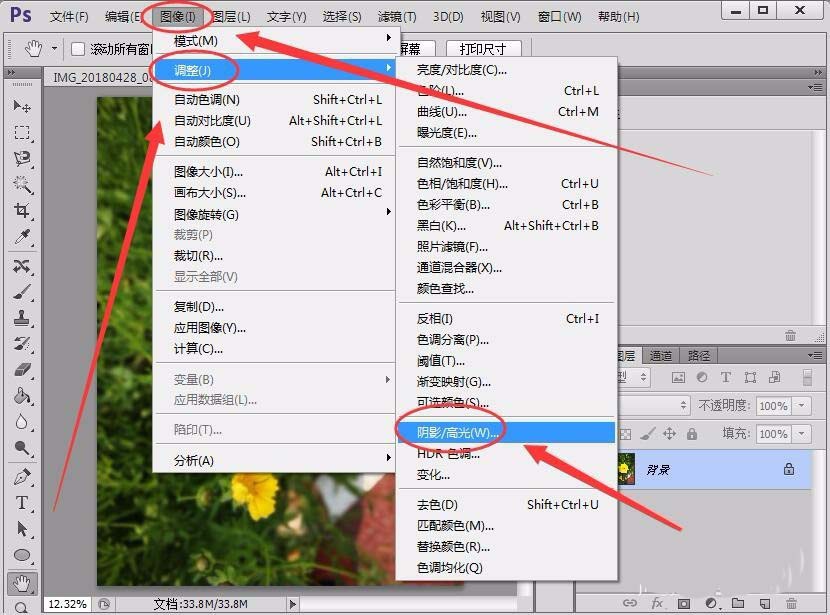
3、阴影/高光窗口中,选择显示更多选项。
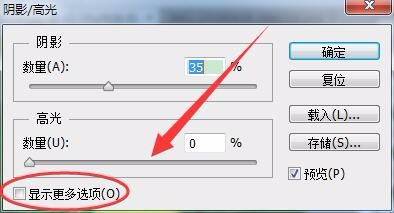
4、设置阴影和高光的数量,以及调整选项中的中间调对比度。
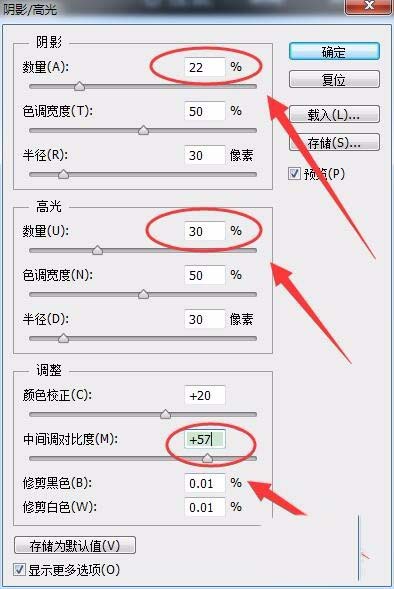
5、单击图像菜单,选择调整---->色相/饱和度。
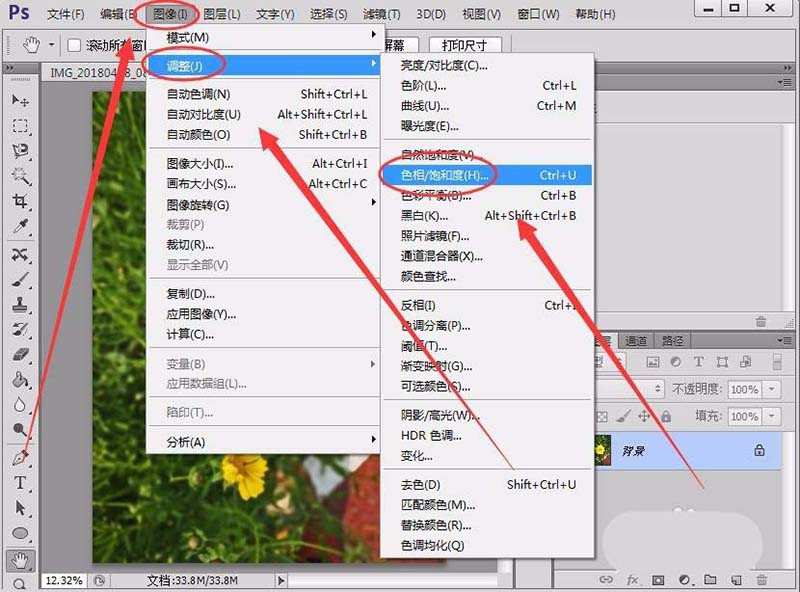
6、降低饱和度,使图像变暗。
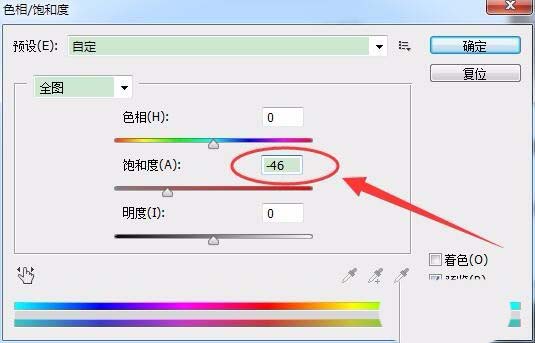
7、复制三次图层,分别命名为红、绿、蓝。
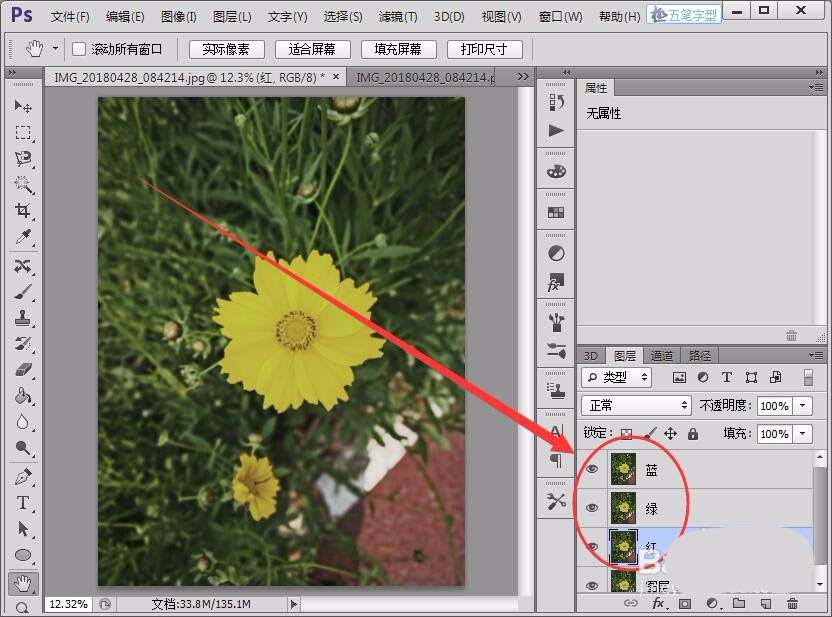
8、双击红图层,打开图层样式窗口,只选择红色通道。
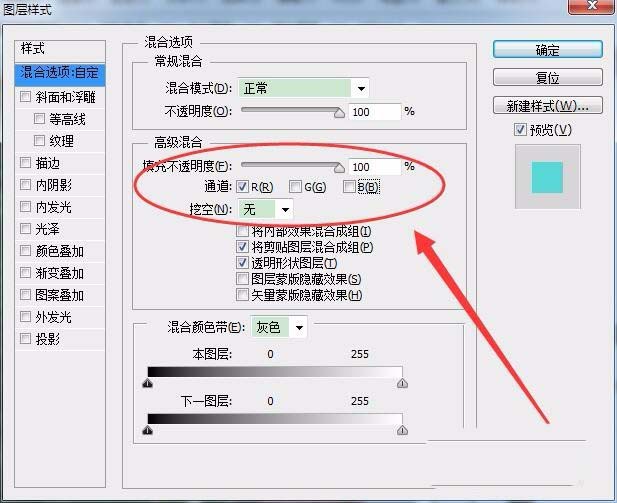
9、选择移动工具,将红图层向左移动一点距离。
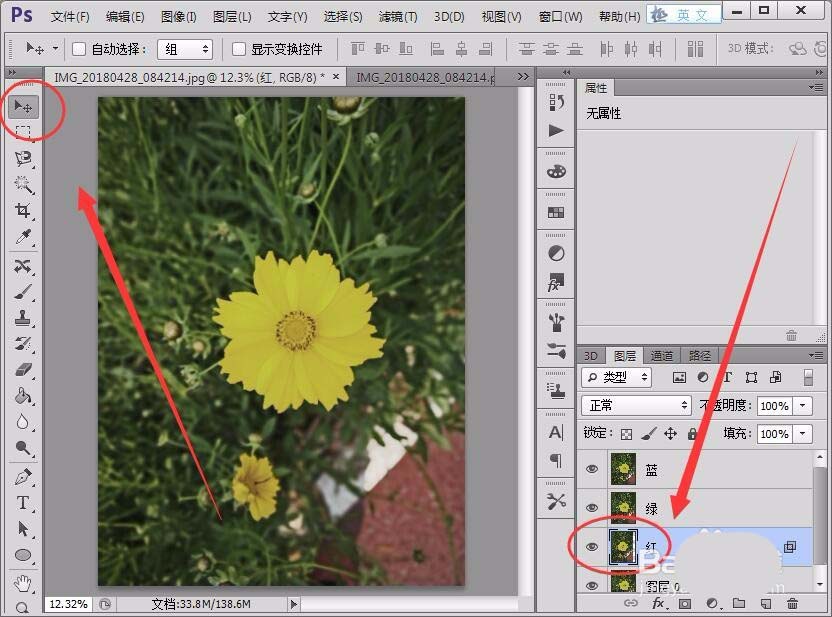
10、用上面相同的方法,设置绿、蓝图层,并向左移动。
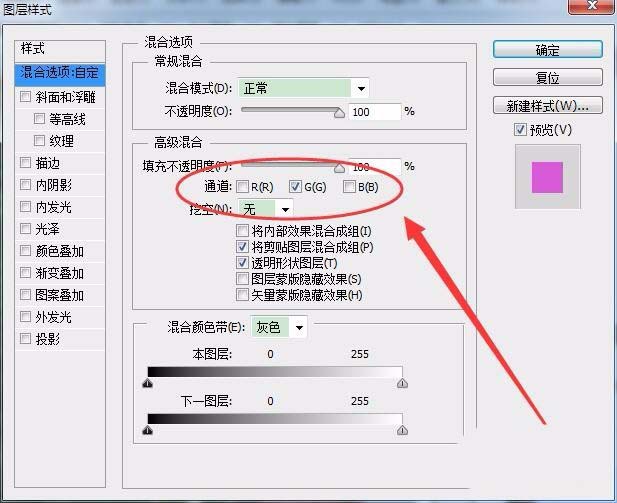
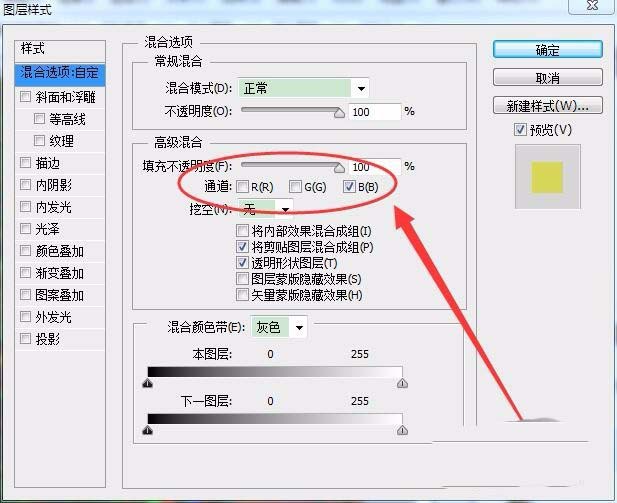
11、同时按下键盘上的ctrl+alt +shift+E键,执行盖印操作。
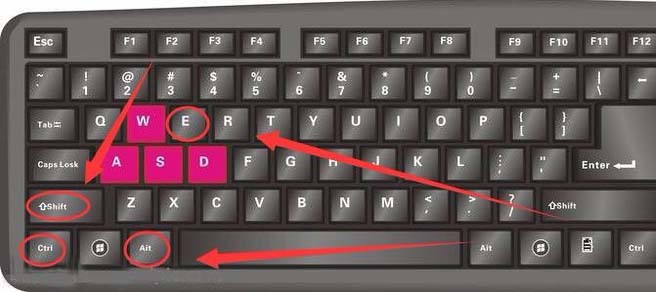
12、单击选择工具,在图像中选取一块矩形区域,并复制。
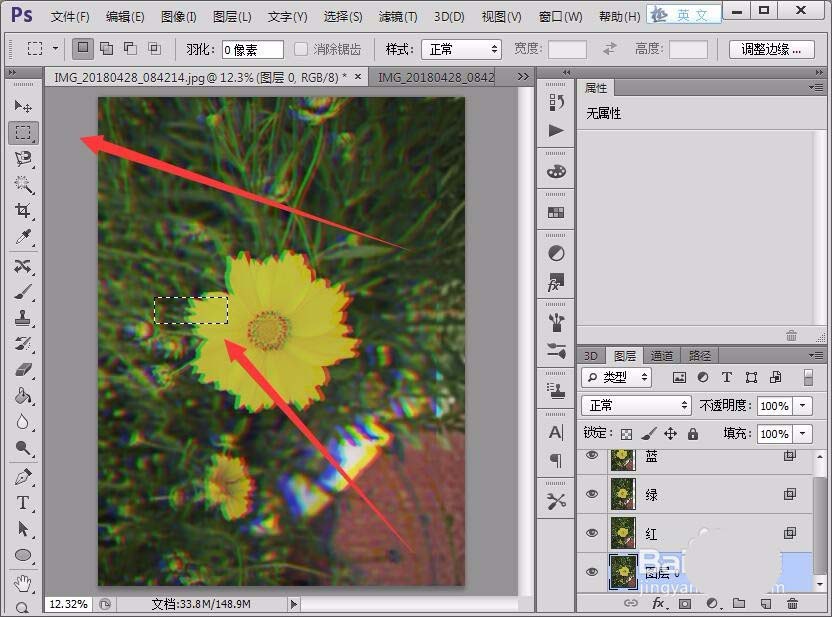
13、粘贴矩形区域后,选择移动工具移动一段矩离。
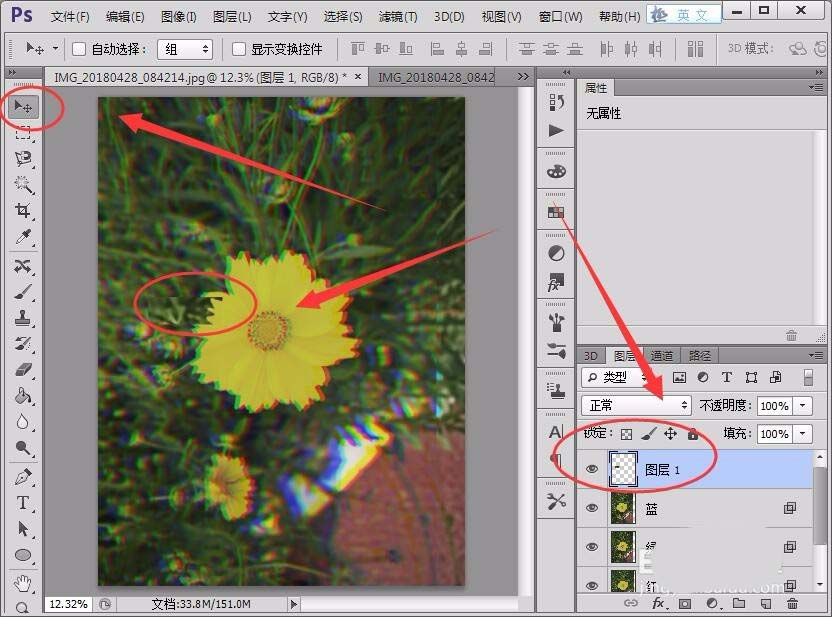
14、接着,选取一块图形区域,单击滤镜菜单,选择扭曲---->切变。
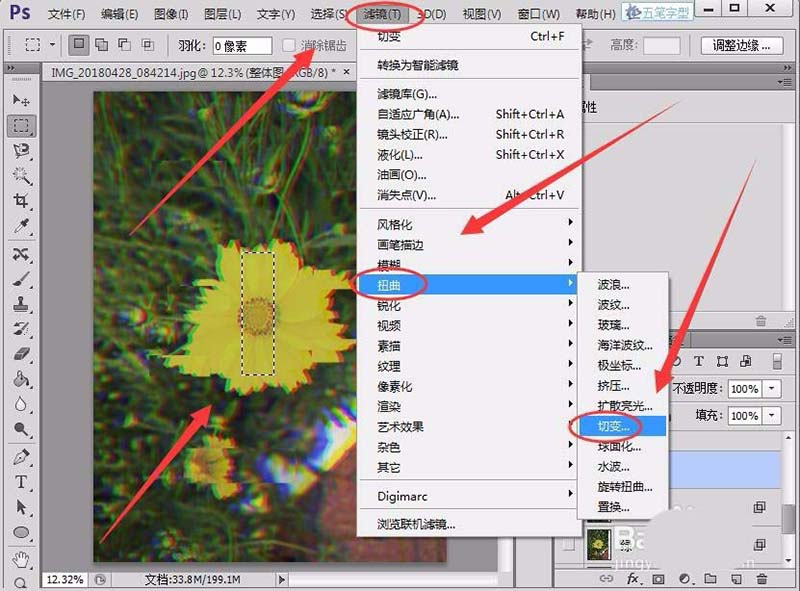
15、切变窗口中,设置切变曲线。
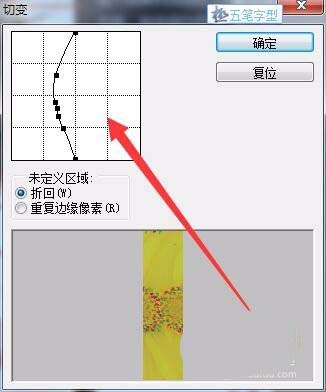
16、最后,单击滤镜---->风格化---->风。
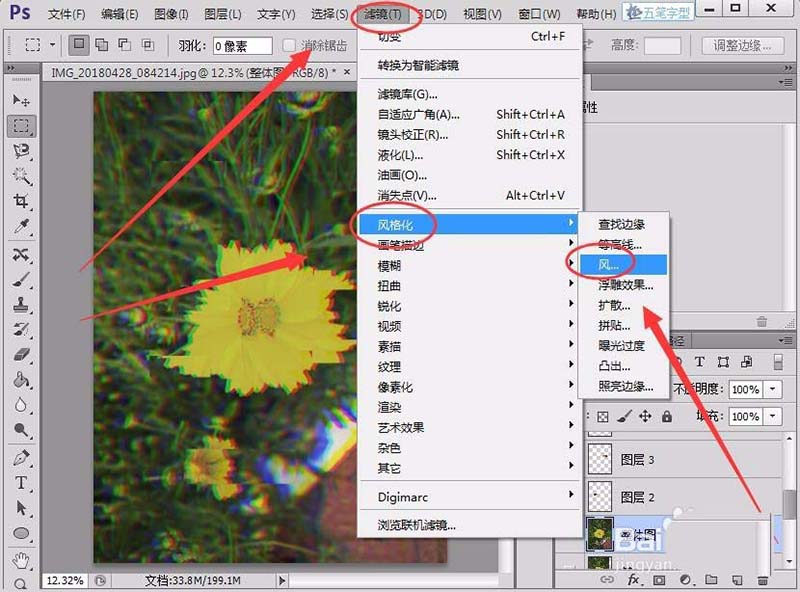
17、风窗口中,设置好参数,单击确定。
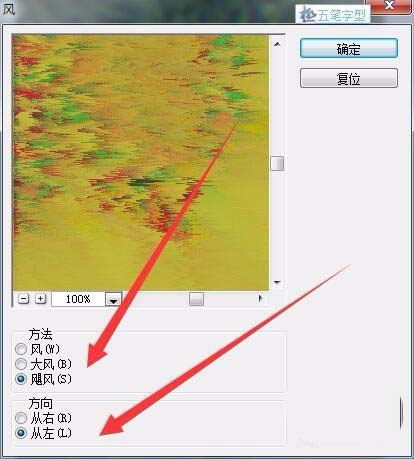
以上就是ps制作信号故障效果海报的教程,希望大家喜欢,请继续关注软件云。