这篇文章为大家分享PS文字快速排版方法,教程很不错,值得大家学习,好了,一起来学习吧!
方法/步骤
打开PS,点击文件---新建图层。设置好尺寸,点击“好”
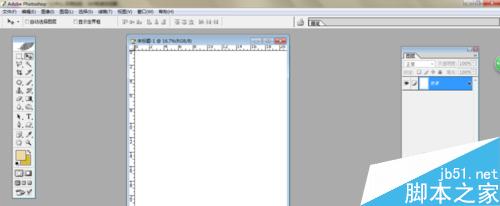
然后我们把需要的文字打上去,点击“T” 在新建图层上开始编辑文字

如果嫌颜色太淡,想调整黑色或其他颜色,快捷键Ctrl+A全选


文字间距快捷键,按住Alt不松,电脑键盘上下左右四键就是调整文字上下左右间距,



你也可以在窗口里面找到字符,调整文字大小间距。如下图:

最后完成点击文件存储为PSD,点击enter,保存成功。
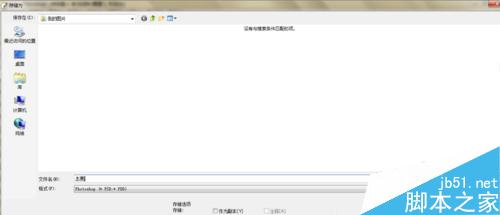
以上就是PS文字快速排版方法分享,操作很简单的,大家学会了吗?希望能对大家有所帮助!