在作图的时候往往有一些特定的图片,我们可以通过笔刷来快速的绘制出来,所以在ps专门的网站上会有一些abr格式的笔刷,这些笔刷需要我们载入到ps软件中才可以使用,那么该如何载入呢?下面小编就为大家详细介绍一下,来看看吧!

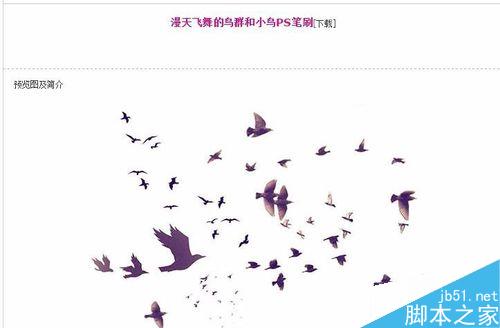
步骤
打开ps软件,选择编辑——预设——预设管理器点击进入
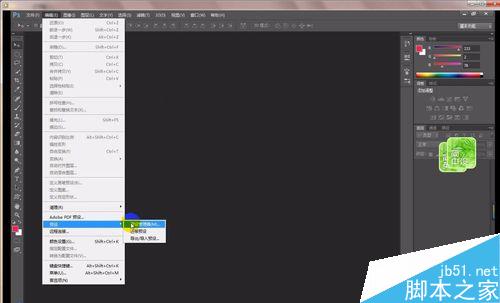
此时打开预设管理器之后,我们会发现一些ps再带的画笔笔刷,这时候,我们需要点击右边的载入找到自己下载的笔刷 (例子中载入的是小鸟的笔刷)点击确定

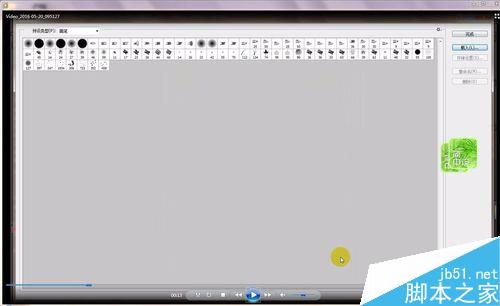
然后我们可以看看是否我们的笔刷载入成功可以使用呢,新建文件,大小自定义

选中画笔工具 然后修改画笔形状 找到我们刚刚载入的“小鸟”画笔,在图册上点击即可画出小鸟的样子。


关于颜色,这个跟普通画笔一样默认的是前景色,所以颜色可以通过改变前景色来改变,画笔的颜色的,大小也是可以改变画笔大小来改变“小鸟”画笔大小的,大家可以自己下载一个画笔,自己试试。
以上就是ps画笔笔刷载入方法图解,操作很简单的,大家学会了吗?希望这篇文章能对大家有所帮助!