相同的图片有的大小很多,如何进行压缩呢?下图一个是745kb一个是75kb你能看出它们的区别吗?有时候我们不需要质量那么高的像素的图片,下面小编就为大家介绍压缩图片大小方法,一起来看看吧!


步骤
图片是745kb像素的图片,我们用ps打开它。

点击文件-导出-存储为web所有格式。
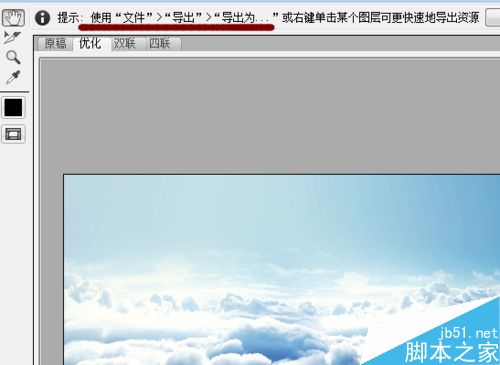
如图选择图片的格式。一般用jpg或者png的格式。
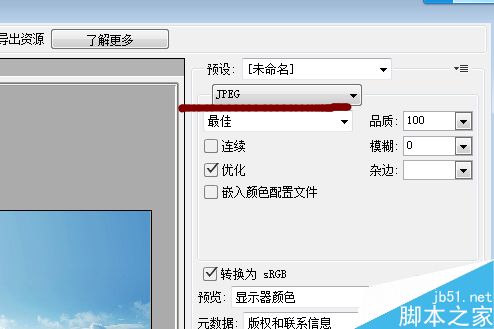
这边的品质是决定了图片的大小。有时候我们不需要那么高的像素,所有我们点击高等质量的品质。
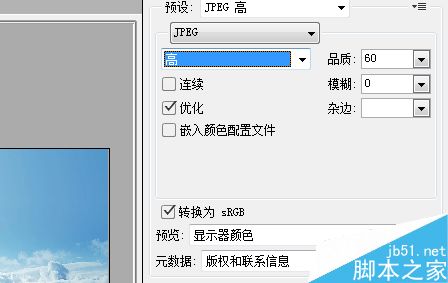
你就可以在左下角看到172kb的这个图片。
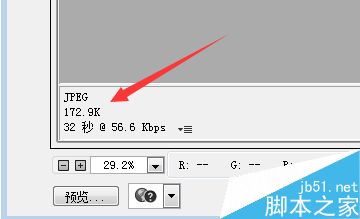
如果我们点击中等品质,如下图,就可以看到图像被压缩了10倍为70几kb。最后点击存储就可了。
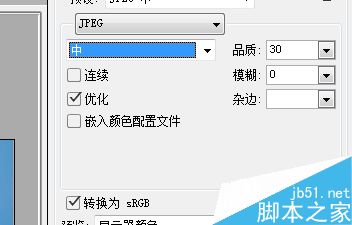
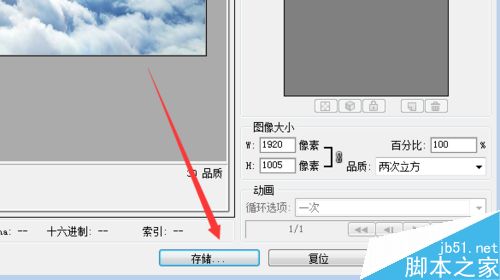
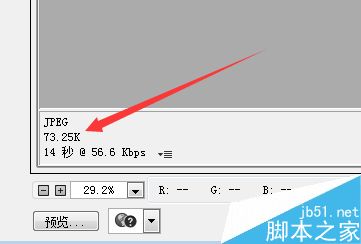
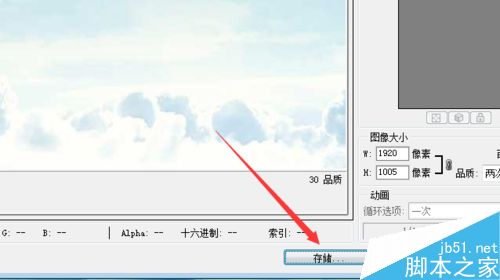

以上就是在ps中如何对图片进行压缩方法介绍,操作很简单的,大家按照上面步骤进行操作即可,希望这篇文章能对大家有所帮助!