仿制人物,风景并按照自己的想法改变它们,通过仿制图章工具可以实现这一功能,我们可以仿制多个,下面就为大家分享仿制图章工具教程,有需要的朋友可以参考本文,来看看吧!


步骤
1、在工具栏中选择仿制图章工具->按住Alt键(光标变成靶心形状),寻找仿制源进行点击取样->取样后使用画笔进行涂抹,如图,仿制大门
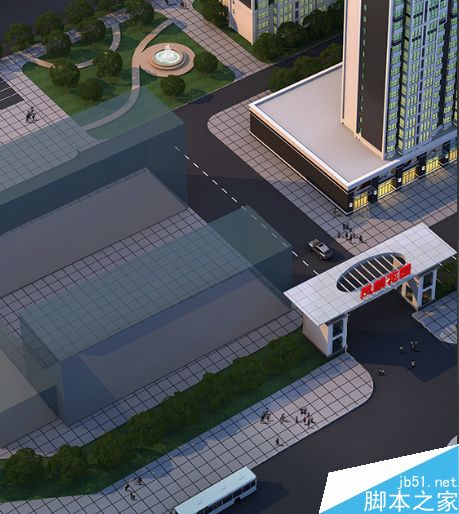
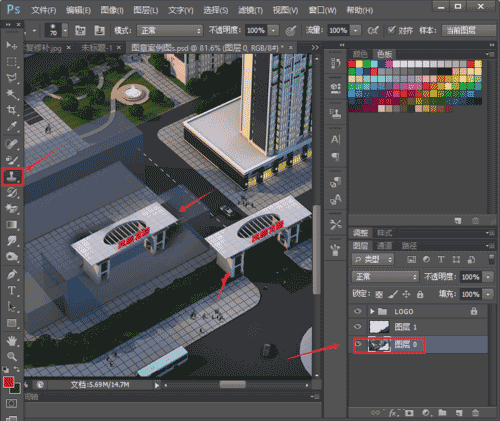
2、打开仿制源面板->选择仿制源1进行取样仿制(如图:大门)

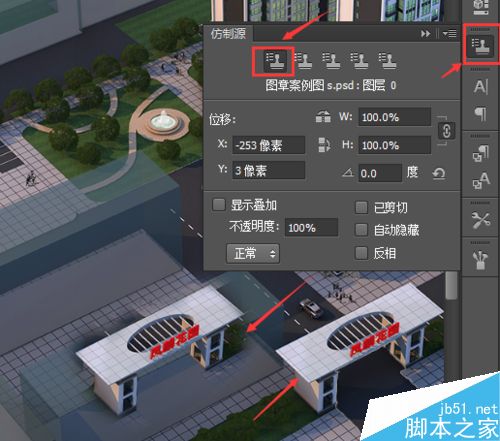
3、选择仿制源2进行取样仿制(如图:大楼),当然可以仿制多个

4、选择仿制源1->设置其宽高为200.0%,即放大1倍,旋转90度(位移也可以自己定义,其它参数也可以自己定义)如图所示
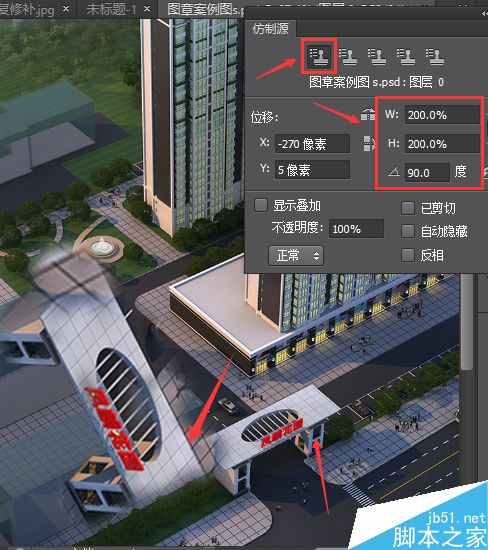
5、勾选显示叠加,放大画笔,画笔中就会显示预览(勾选已剪切,就会显示部分预览不会显示全部,也可以调节预览的不透明度)
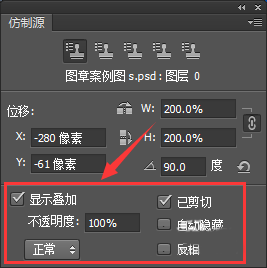
注意事项
勾选工具栏中的对齐保证鼠标每次操作都与源点对齐而画出整片图像
以上就是ps仿制图章工具使用方法介绍,操作很简单的,大家学会了吗?希望这篇文章能对大家有所帮助!