对平面有兴趣的朋友应该对photoshop图层都不陌生,我们经常会遇到开始给图层填充了一种颜色,过几天想换种颜色,却只能通过图层样式或重新再做一层的方式,下面介绍一种简便的方法,一起来看看吧!
1、先画一个矩形框,一定要是路径哦
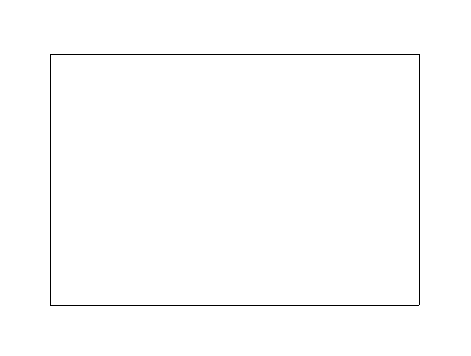
2、找到图层面板,在图层面板底部有个一半白一半黑的图标,点击
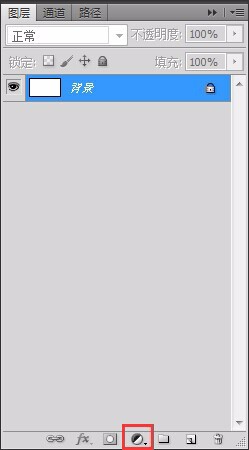
3、点击存色,渐变和图案的效果是一样的,可以自己试下
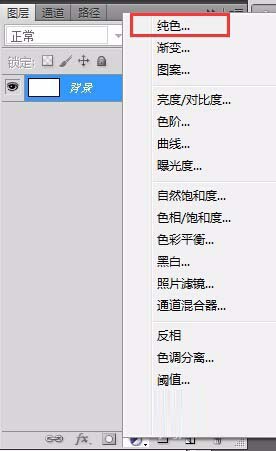
4、跳出的拾色器里,选择想的颜色,确定
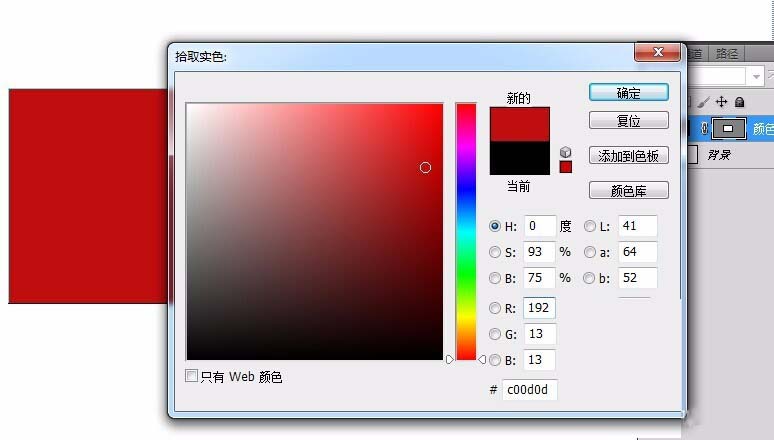
5、最后的效果如下图所示(左边),如果不喜欢这个颜色了,可以双击图层上的红色小方块
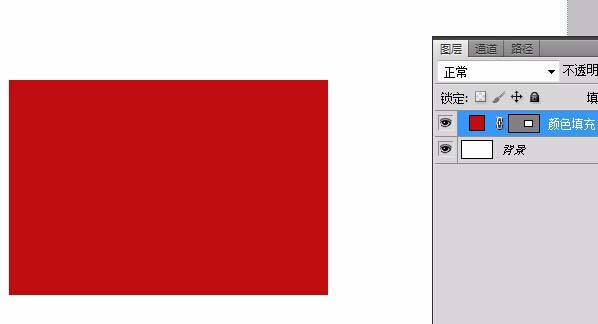
6、拾色器会重新跳出来,可以重新另选颜色,图层上的图案也会变成相应的颜色,是不是很方便呢
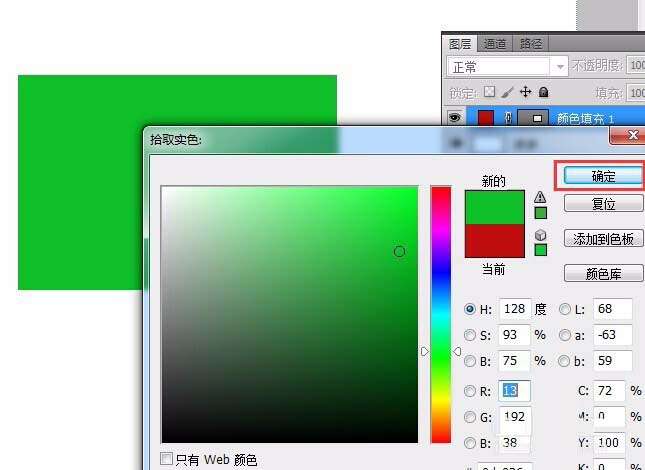
教程介绍,以上就是photoshop任意更改图层颜色方法介绍,操作很简单的,大家学会了吗?希望能对大家有所帮助!