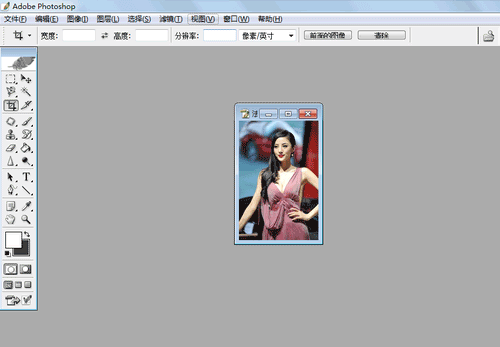对于经常操作PS应用程序的朋友,一定都少不了对图像的大小进行操作,通过使用这个命令,可以合理有效的将图像改变为需要的大小。在实际PS的操作中,处理和编辑图像时往往需要更改或调整图像像素的大小、打印尺寸和分辨率,都是通过“图像大小”命令来进行更改与调整。
让我们操作一下,看看图像大小的更改是如何操作的,来看看吧!
原图:
处理后:
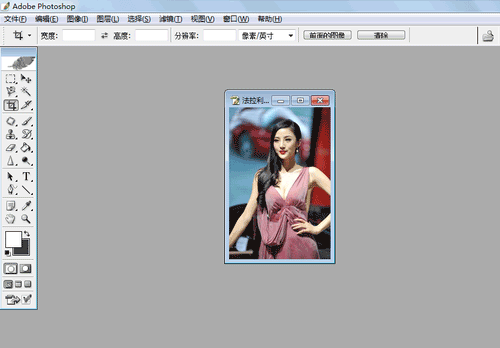
1、打开程序,如图:
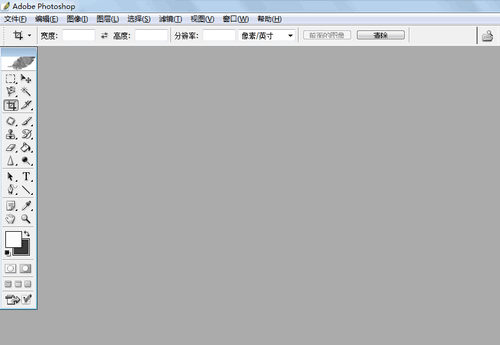
2、从图库中选出一张需要更改图像大小的图片,如图:
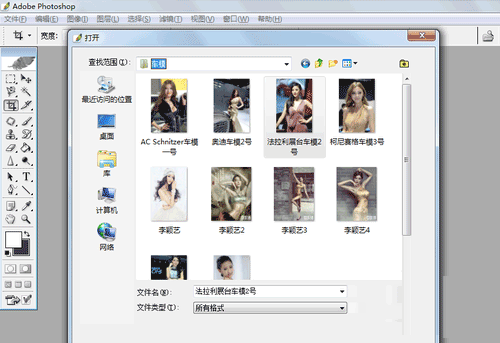
3、点击打开后,图像就显示出来,如图:
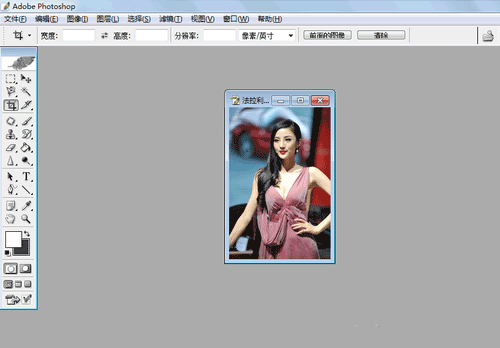
4、执行图像-图像大小命令,如图:
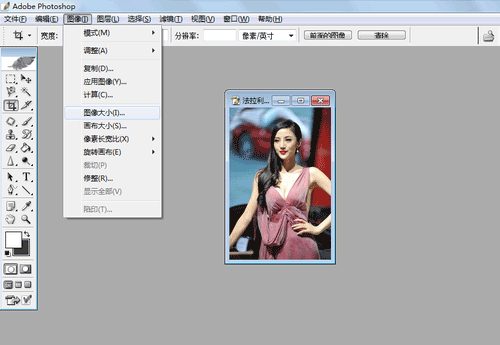
5、弹出的对话框中,取消“重定图像像素”选框的勾选,如图:
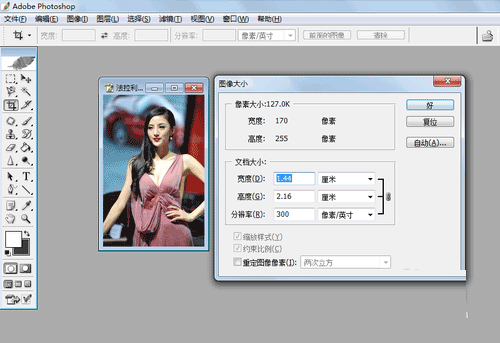
6、上一步操作并没有什么变化,但要缩小图像像素大小,需要勾选“重定图像像素”以及“缩放样式”“约束比例”,将高度由255变为200像素,其他数值也发生了变化,如图:
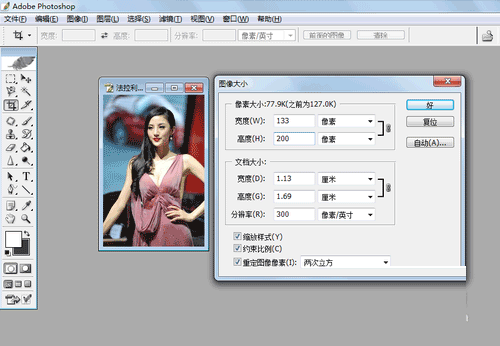
7、此时点击好后,图像就缩小了,如图: