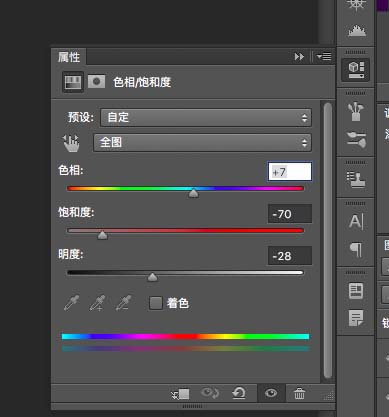ps中想要将山水画处理成水墨效果,放到画卷中,处理成水墨山水画效果,该怎么操作呢?下面我们就来看看详细的教程。

1、首先我们需要准备素材,一张是自己拍摄的风景图一张是相框图,我们先看一下相框
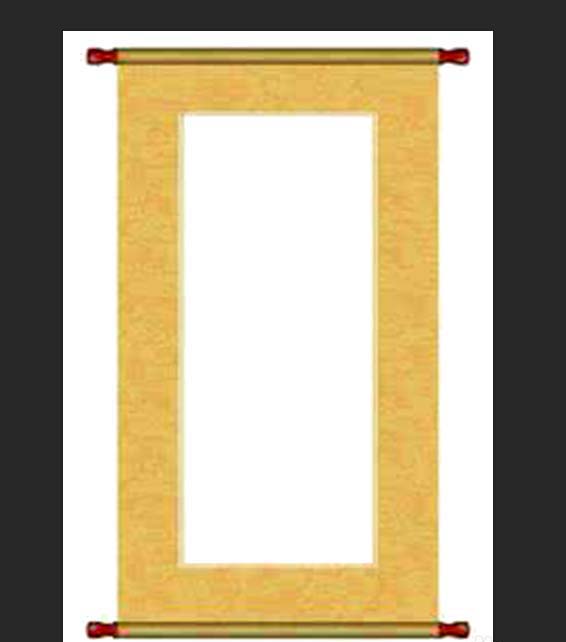
2、复制一层,选择魔术棒工具点击空白的地方,然后反选,快捷键CTRL+SHIFT+I,然后复制,快捷键CTRL+J,关闭背景图层的眼睛就可以看见只有相框了
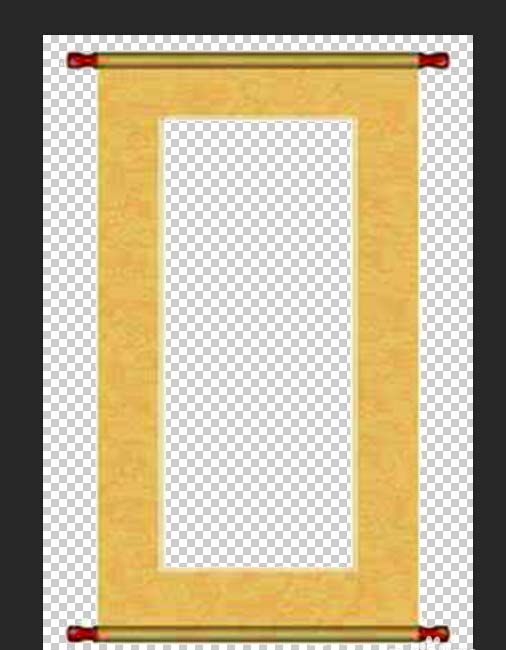
3、来到风景这一张,选择新建调整图层,黑白,就是最下面的一个圆形的图标
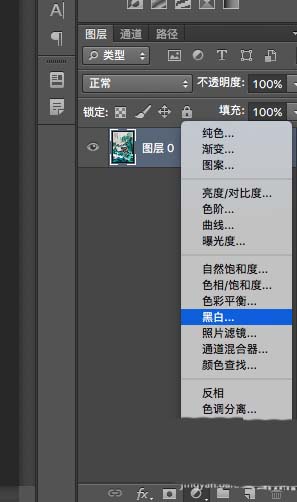
4、然后选择自动,这样就不用手动调整了,盖印两层,快捷键CTRL+SHIFT+ALT+E,就是重复两次
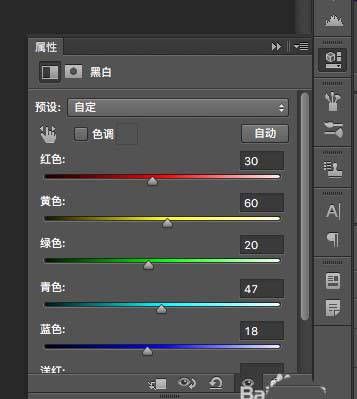

5、然后选择图层2,选择反向,快捷键CTRL+I,就会变成这样的图片

6、混合模式改为颜色减淡,这时候会变成空白的,选择滤镜-其他-最小值,参数为1
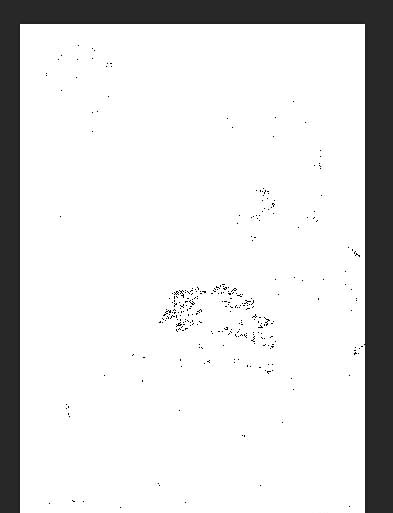
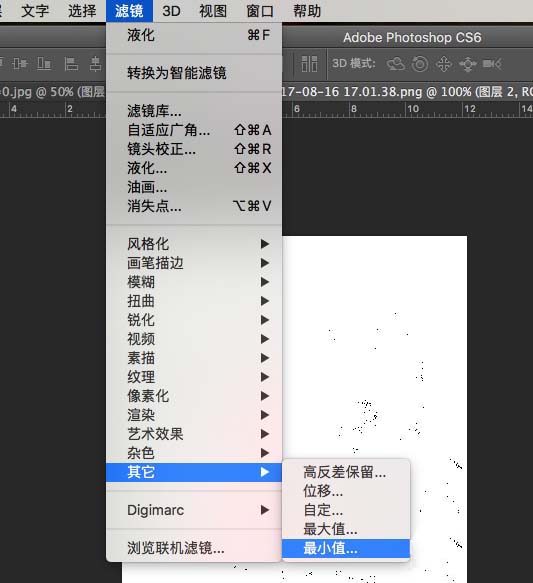
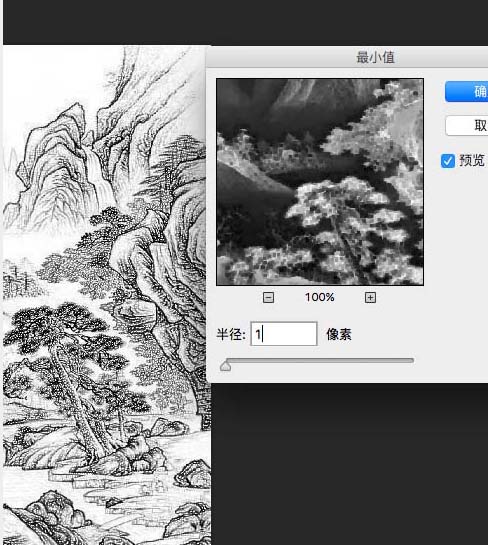
7、盖印图层,关掉图层2和3的眼睛,点击图层1,选择滤镜-画笔描边-喷溅,半径为5,平滑度为3
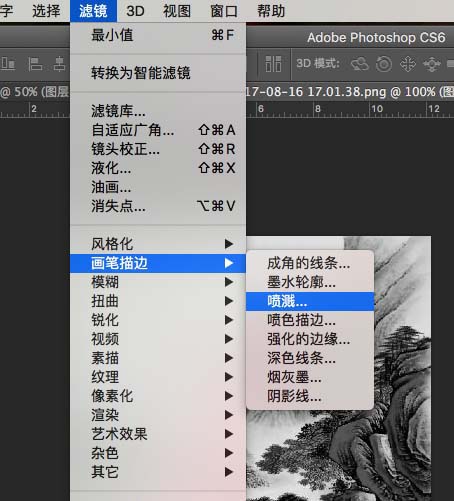
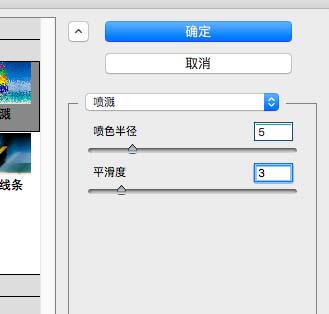
8、然后会得到下面这张图的效果,将图层3的眼睛打开,并给其添加图层蒙版
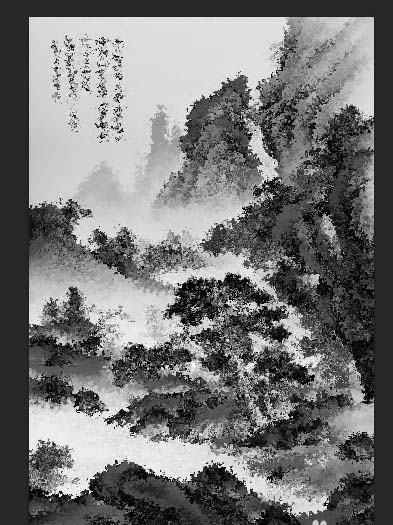
9、选择画笔,前景色为黑色,画笔30,硬度0,不透明度20%
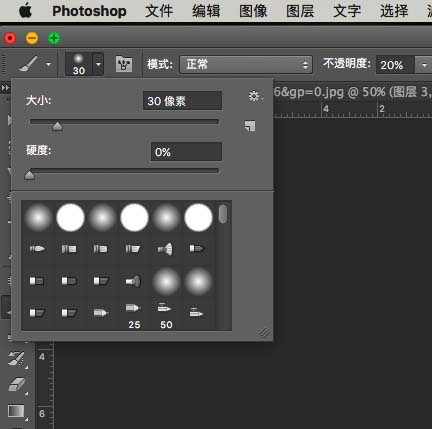
10、单击图层3的图层蒙版,然后用画笔在其中显眼和边缘部分涂抹,突出层次感
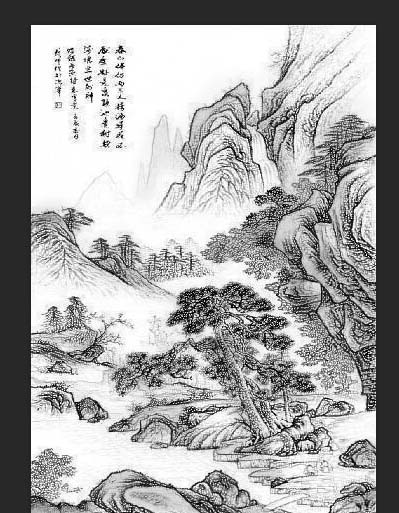
11、因为这张图里已经有字了,所以小编在这里就不再重复打字,直接把印章拖进去了,印章的做法之前有些,大家感兴趣可以看看

12、盖印图层,下面对画笔的材质进行处理,选择滤镜-纹理-纹理化,选择画布纹理,缩放值70%,凸显为5,光照左下
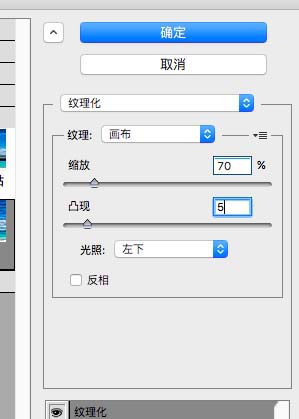
13、下面就直接拖到相框里面去,之前我们也处理过了,改变一下大小和位置

14、将多余的部分删掉,然后可以加一个白色背景,右击相框的图层,选择向下合并,将相框和水墨山水图合并在一起
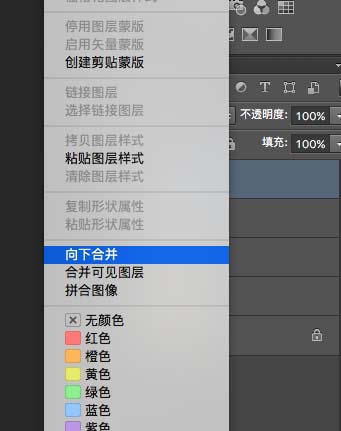
15、添加一个阴影,选择图层样式,阴影部分参数仅供参考
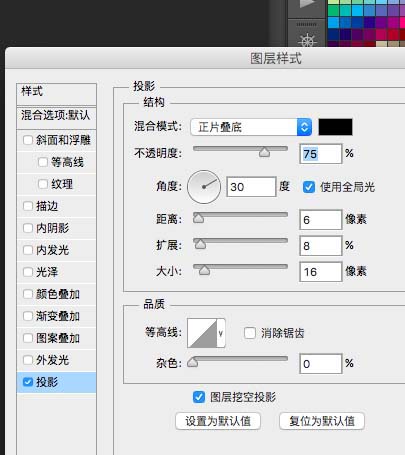
16、按住CTRL,点击合并后的图层,加一个色相饱和度调整图层,作为最后的调整