想要将一组图片组合在一起效果,该怎么制作呢?需要将每一张图片定为一个帧,把每一个帧连起来就是动画了。下面我们就来看看详细的制作过程。

1、打开PS软件,新建一个空白文档,宽370*高300像素,分辨率为72。
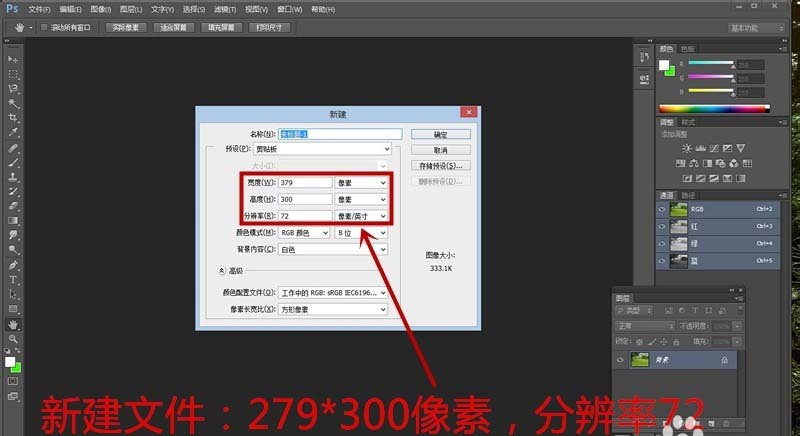
2、找一张风景图,将其复制到新建的文档中作为背景。
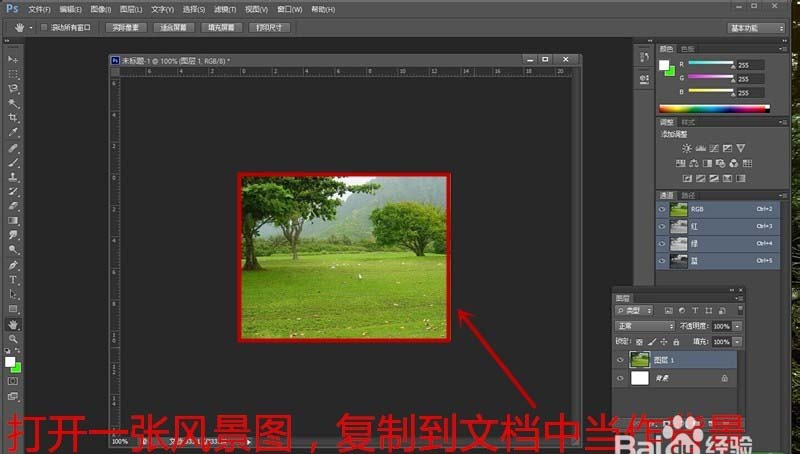
3、选择“窗口”菜单里的“时间轴”。


4、打开准备好制作动画的图片,将其复制到文档中。并按Ctrl+T键,点击如图所示的“保持长宽比”将图片调整适当。


5、复制第二帧,将第二张图片复制到文档中,关闭图层2的眼睛,点击第一帧,关闭图层3的眼睛,再点击第二帧打开图层3的眼睛。
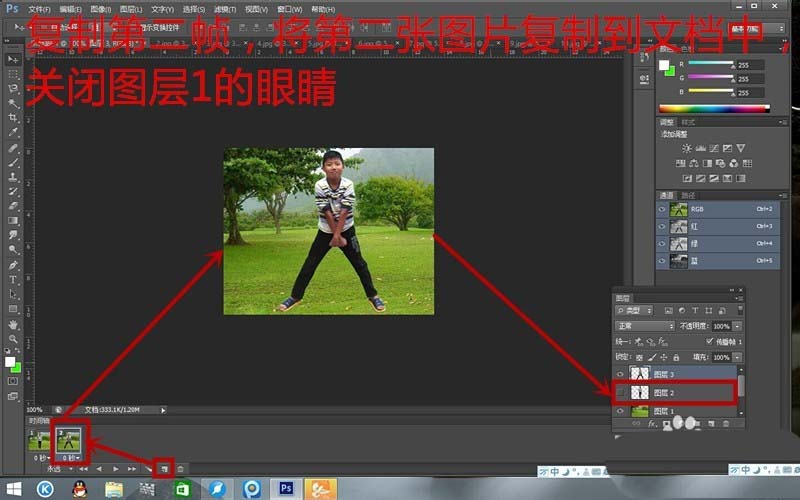
6、复制第三帧,将第三张图片复制到文档中,关闭图层2和图层3的眼睛,点击第一帧,关闭图层4的眼睛,再点击第二帧打开图层4的眼睛。
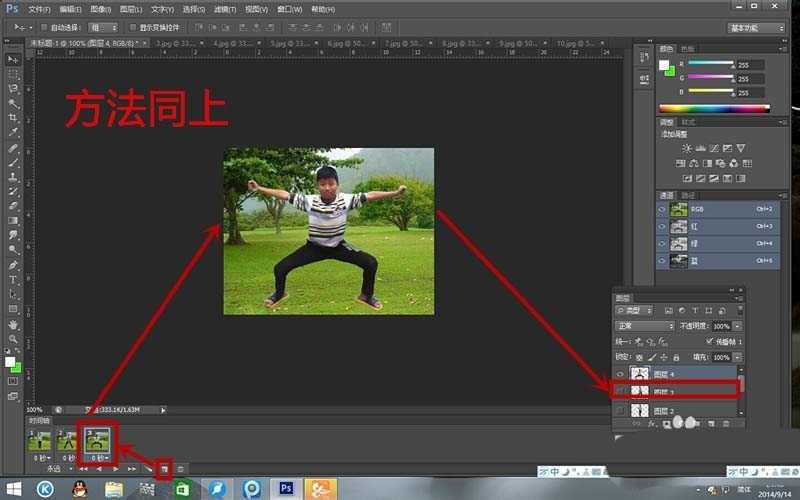
7、复制第四帧,将第四张图片复制到文档中,关闭图层2,图层3,图层4的眼睛,点击第一帧,关闭图层5的眼睛,再点击第二帧打开图层5的眼睛。以此类推。

8、在第四帧上输入童年快乐

9、新建一帧,关闭文字的眼睛。再新建一帧打开文字的眼睛,以此类推。如下图所示。



10、最后点击“文件”菜单里“另存为Web格式”,文件扩展名为.gif格式即可。
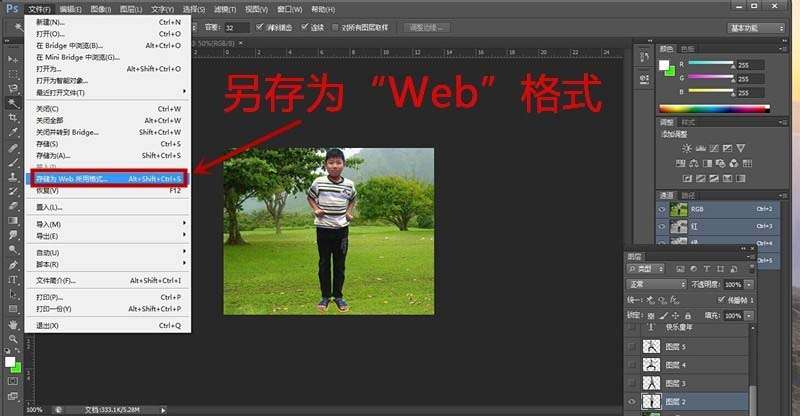

以上就是将几张照片制作成gif动画效果的教程,下面我们就来看看详细的教程。