ps拖拽打不开图片的解决方法
键盘同时按下【WIN】+【R】键(WIN键是ctrl和alt中间的那个键),打开【运行】窗口。
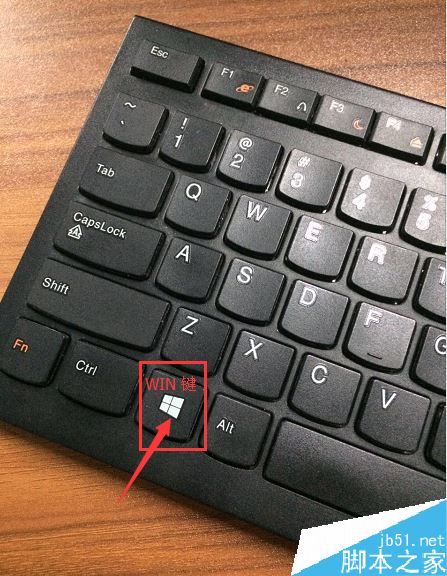
在弹出的运行窗口中,输入【regedit】。输入完成后,按【确定】按钮,或者键盘上的Enter键。进入注册表界面
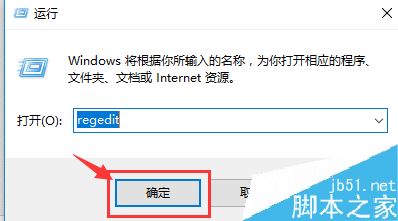
在注册表界面,找到【HKEY_LOCAL_MACHINE】,双击鼠标左键,展开目录表。或者,单击目录前面的小箭头图标,展开目录表。
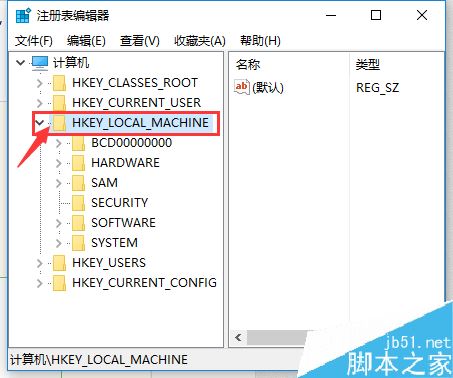
同样的方法找到下级目录【HKEY_LOCAL_MACHINESOFTWAREMicrosoftWindowsCurrentVersionPoliciesSystem】,到达我们最终的目标点。
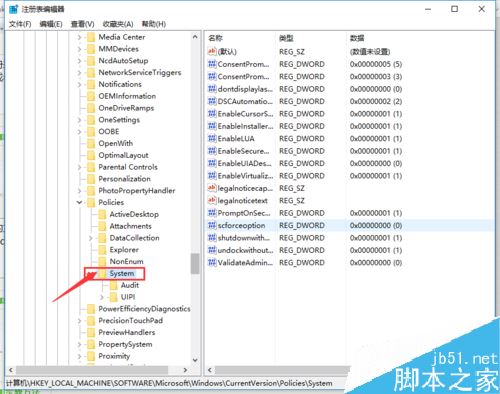
在界面的右侧找到【EnableLUA】,右击鼠标点击【修改】,或者双击鼠标左键。
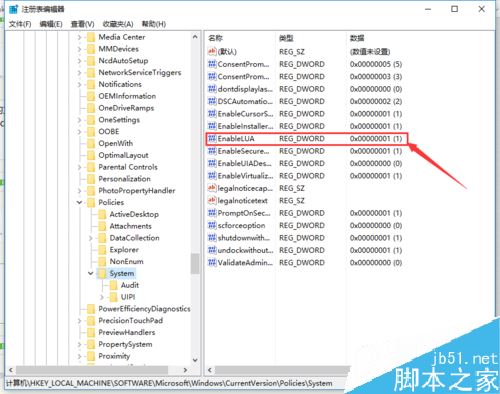
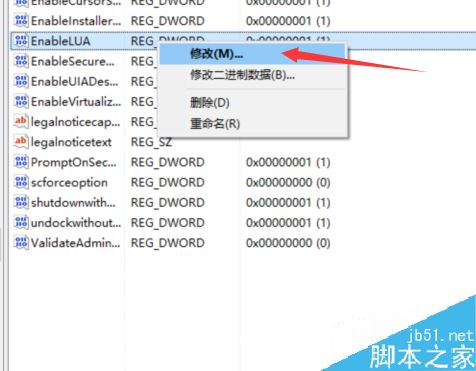
在弹出的窗口中,将【数值数据】的数字修改为0,然后点击【确定】按钮。
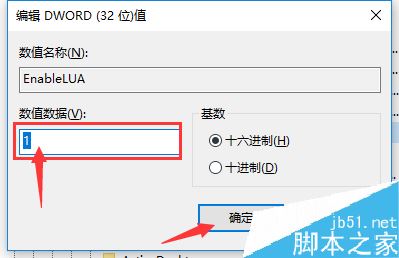
数值修改完成后,要重启电脑。重启完成后,可以打开你的PS试试拖拽打开图片了
以上就是本篇文章的全部内容了,希望对各位有所帮助。如果大家还有其他方面的问题,可以留言交流,请持续关注软件云!