ps中想要制作一个波纹动画,该怎么制作呢?下面我们就来看看详细的教程。
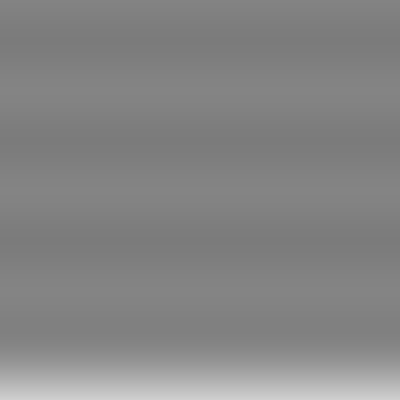
1、首先启动Photoshop cs5,新建一文档,大小为50*50,背景内容为黑色。执行全选并复制命令。
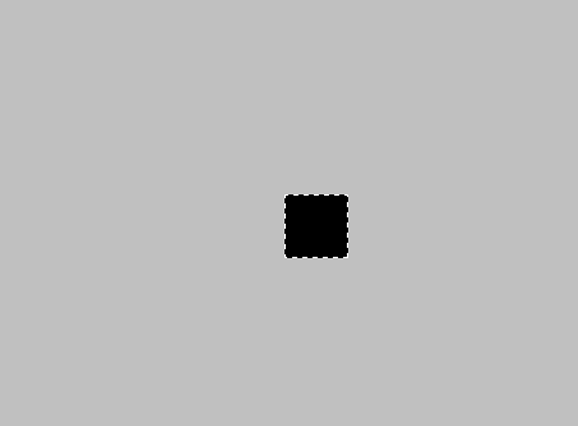
2、新建文档2,设置大小为50*100,分辨率为72,背景内容为白色,并将复制的内容粘贴过来。
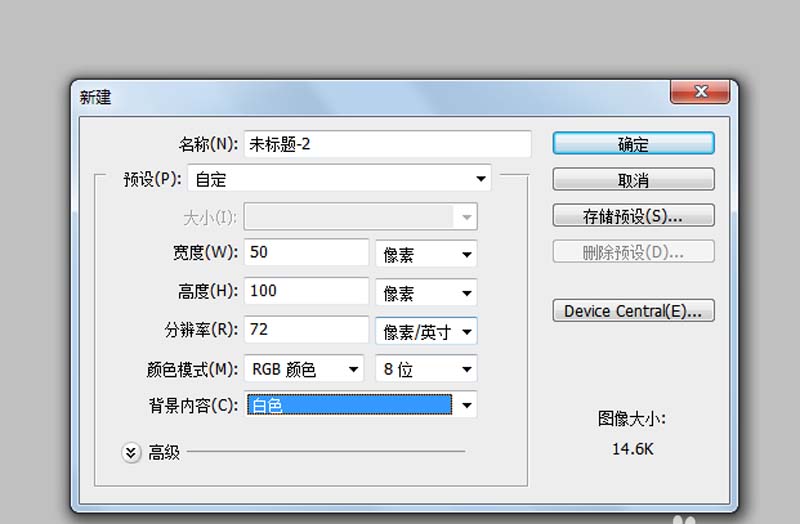
3、修改填充为0,执行编辑-定义图案命令,将其定义成新图案,,
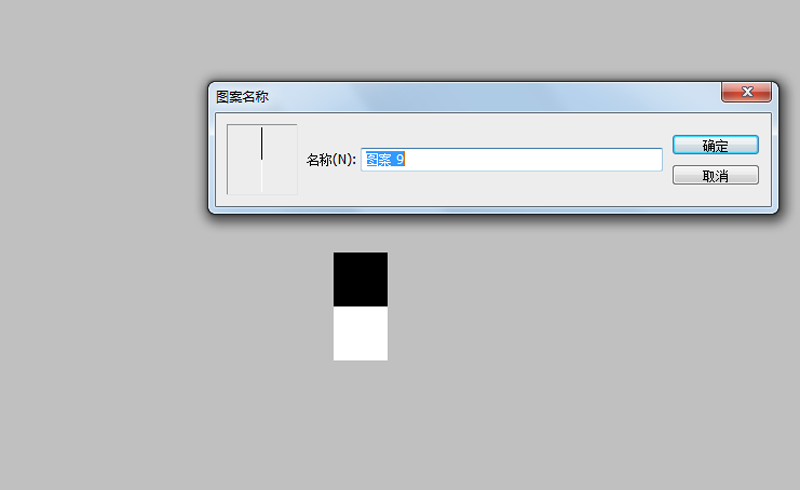
4、新建文档3,大小为800*600,分辨率为72,背景内容为白色,新建图层1填充黑色,执行图层-图层样式-图案叠加命令,填充刚才定义的图案。
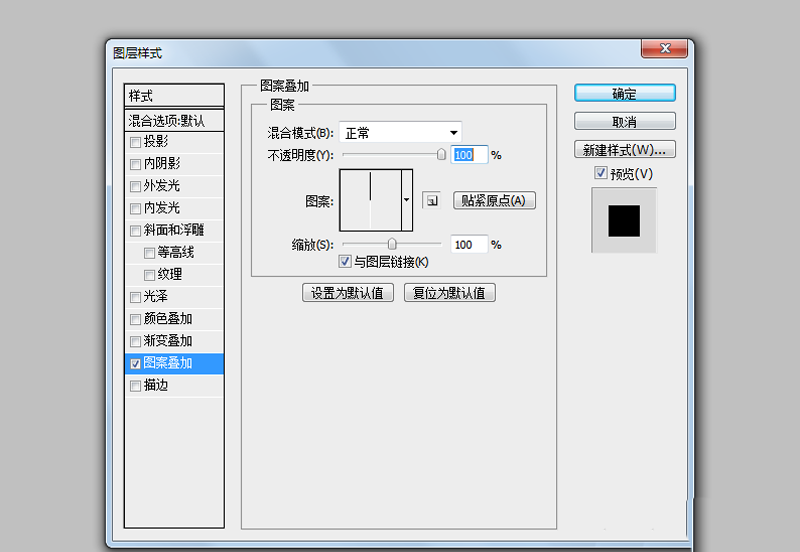
5、在背景图层上面新建图层2填充黑色,合并上面两个图层,执行滤镜-模糊-高斯模糊命令,设置半径为40,点击确定按钮。
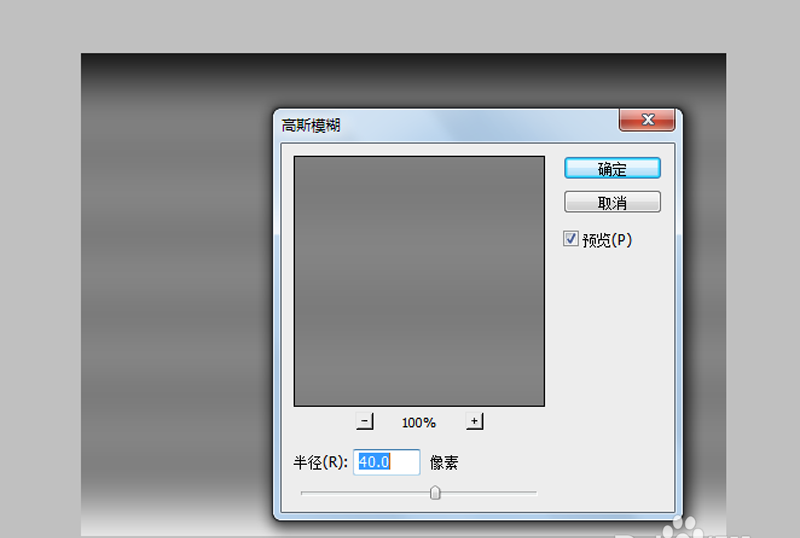
6、执行选择-全选命令,执行ctrl+c复制,新建文档4,大小为400*400,执行粘贴命令,执行ctrl+j组合键复制图层1副本。
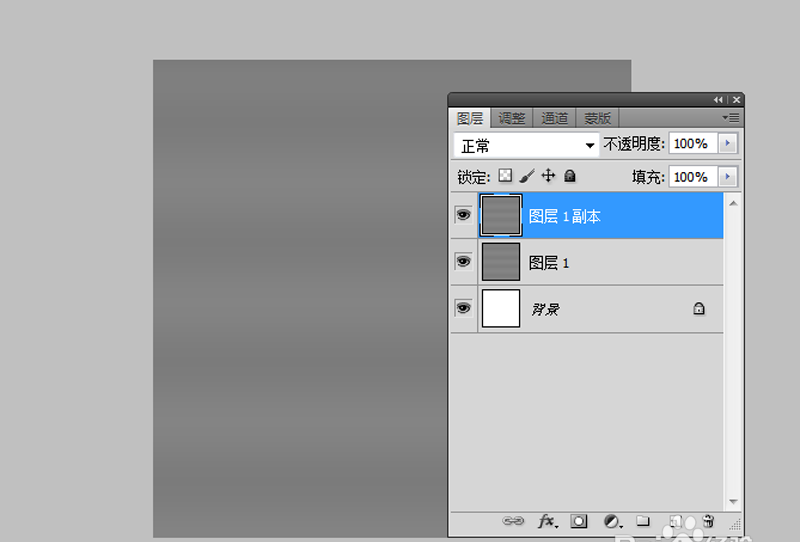
7、选择移动工具,按住shift键往下移动两次,再次执行ctrl+j组合键复制得到图层1副本2,再次移动,总共复制五个图层,

8、执行窗口-动画命令,调出动画窗口,执行从图层建立帧命令,点击播放查看效果,执行文件-存储为web和设备所用格式命令,将文件保存为gif格式。
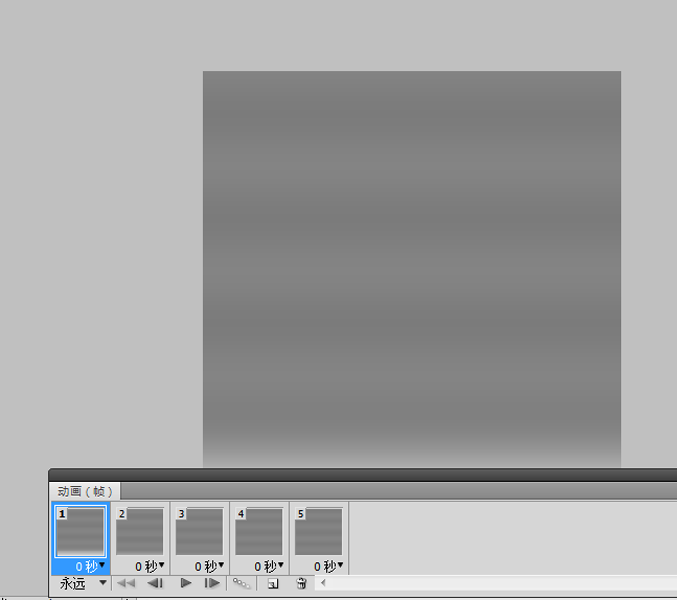
今天的动画主要利用了帧动画功能,希望大家喜欢,请继续关注软件云。