想要给花朵添加一个飞舞的蝴蝶,这就需要使用ps中的帧动画功能,下面我们就来看看详细的教程。

1、首先启动Photoshop cs5,执行ctrl+o组合键打开一背景图片。
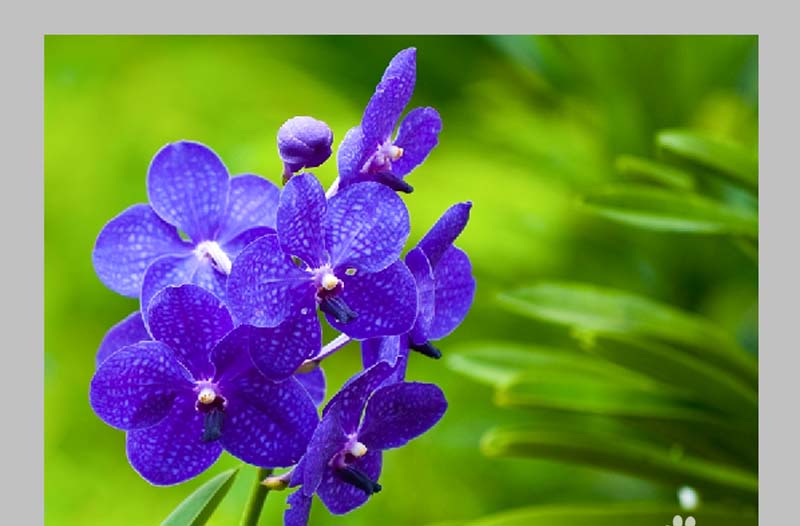
2、拖拽另外两只蝴蝶图片到ps里,形成两个不同的图层,命名为蝴蝶1和蝴蝶2.调整他们的大小和位置。
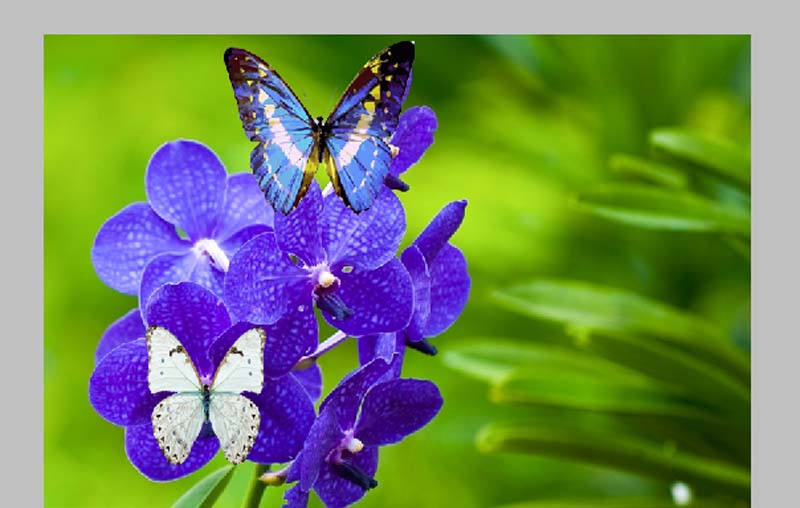
3、执行窗口-动画命令,调出动画窗口,选择蝴蝶1图层,用矩形选框选中右键单击,选择自由变换选项。
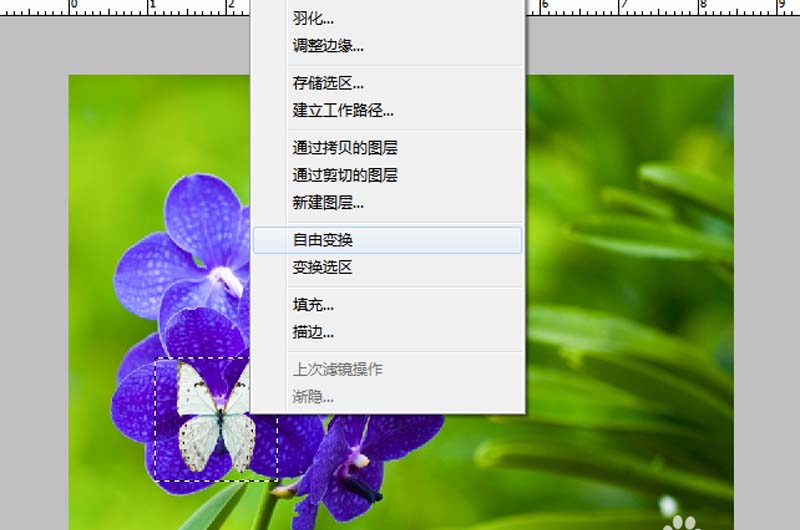
4、接着右键单击,从下拉菜单中选择变形。调整蝴蝶的形状和大小,直至自己满意为止。
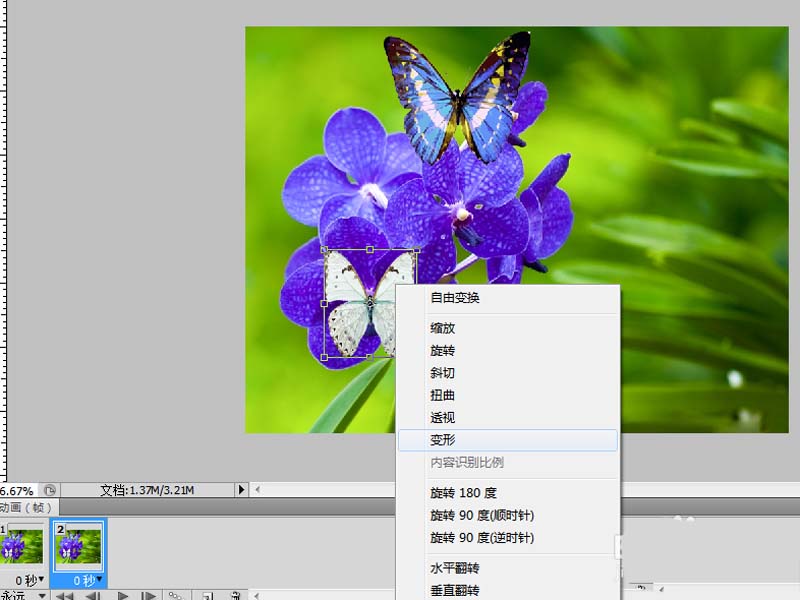
5、选择蝴蝶2图层,重复步骤4,对另一只蝴蝶进行同样的操作。
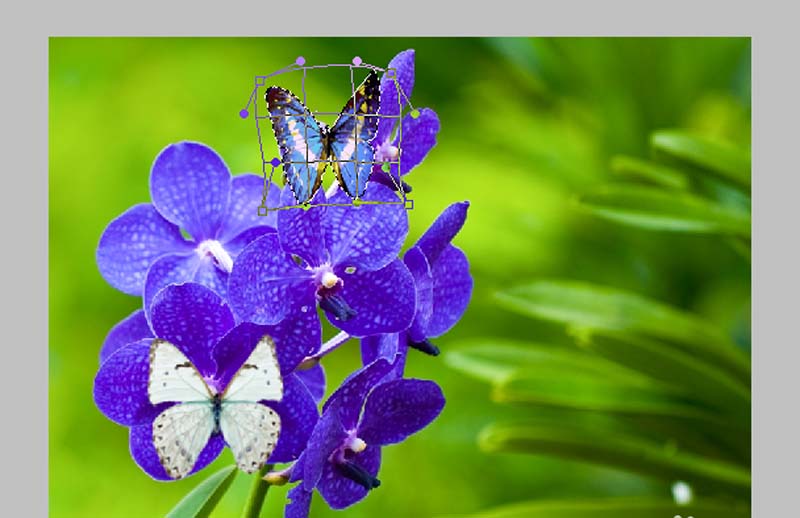
6、选择第一帧,隐藏蝴蝶2图层,选择第二帧显示蝴蝶2图层,隐藏蝴蝶图层1,分别修改第一帧和第二帧的延迟时间为0.2s。
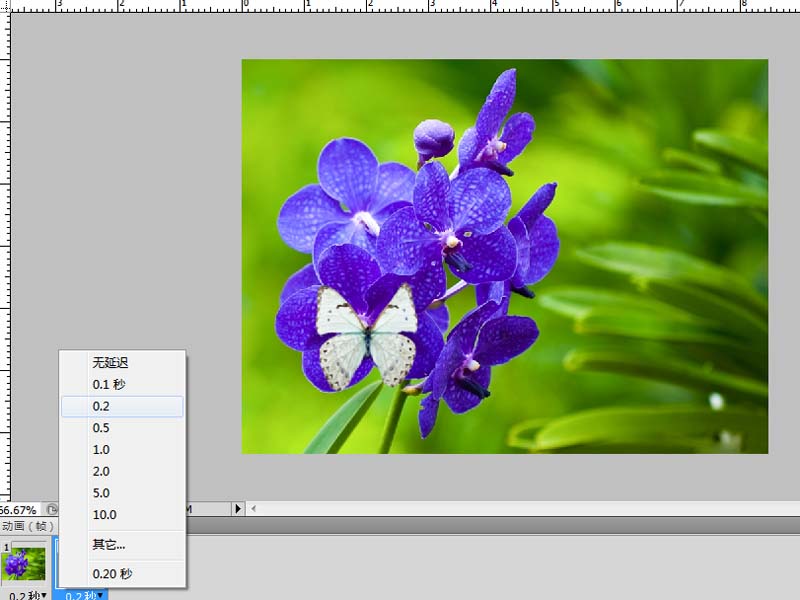
7、执行文件-存储为web和设备所有格式命令,将文件保存为gif格式即可。

以上就是ps制作动画效果的基础教程,希望大家喜欢,请继续关注软件云。