ps中想要给图片添加烟雾飘过的效果,该怎么添加呢?下面我们就来看看详细的教程。

1、首先启动Photoshop cs5,新建一文档,设置大小为800*600,分辨率为72,背景颜色为黑色。
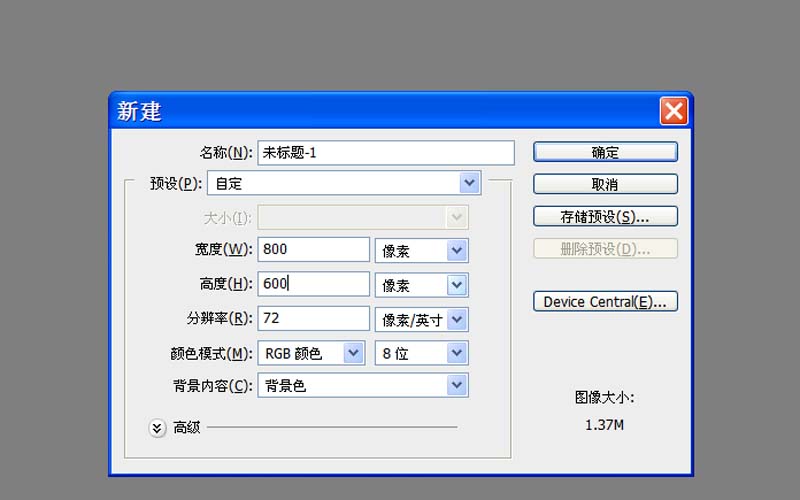
2、执行滤镜-渲染-分层云彩命令,执行ctrl+f组合键进行调整云彩效果。
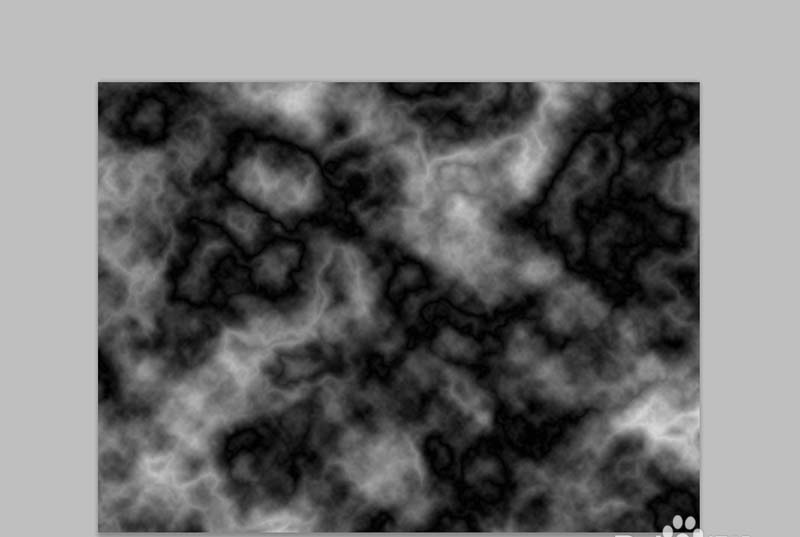
3、执行图像-调整-曲线命令,调整曲线,使云彩变少,执行文件-存储命令。
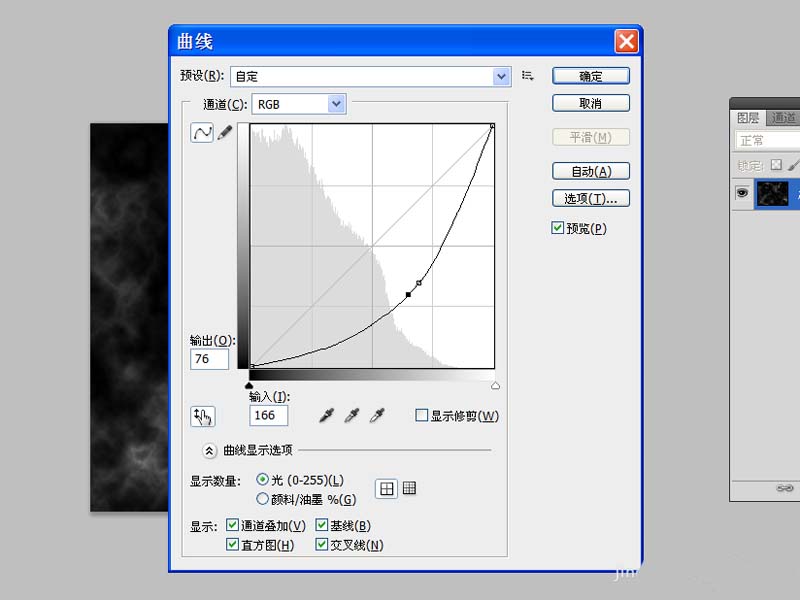
4、执行ctrl+o组合键打开一副图片,将保存的云彩拖拽到图片中,形成一个新图层,修改混合模式为滤色。

5、执行窗口-动画命令,调出动画面板,新建一帧,将图层1移动到左边。
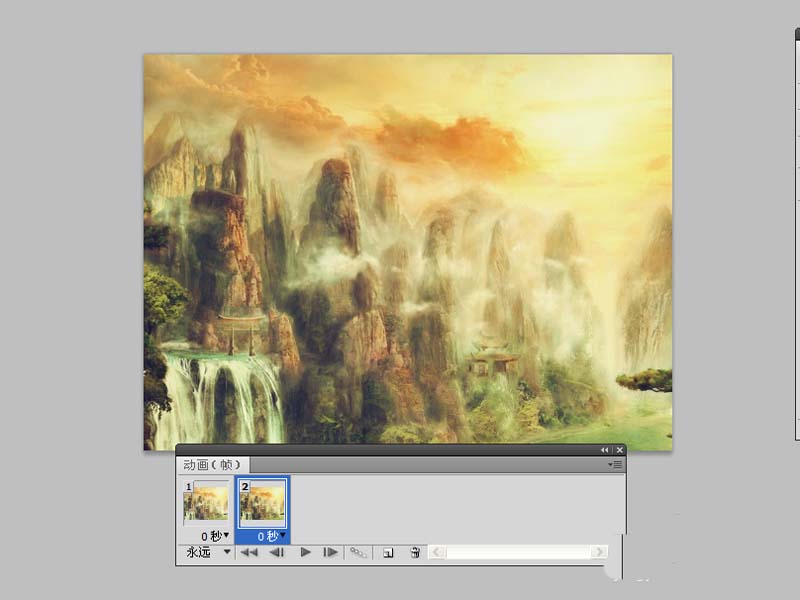
6、选择第一帧,执行过渡命令,在弹出的对话框中设置要添加的帧数为10,点击确定按钮。
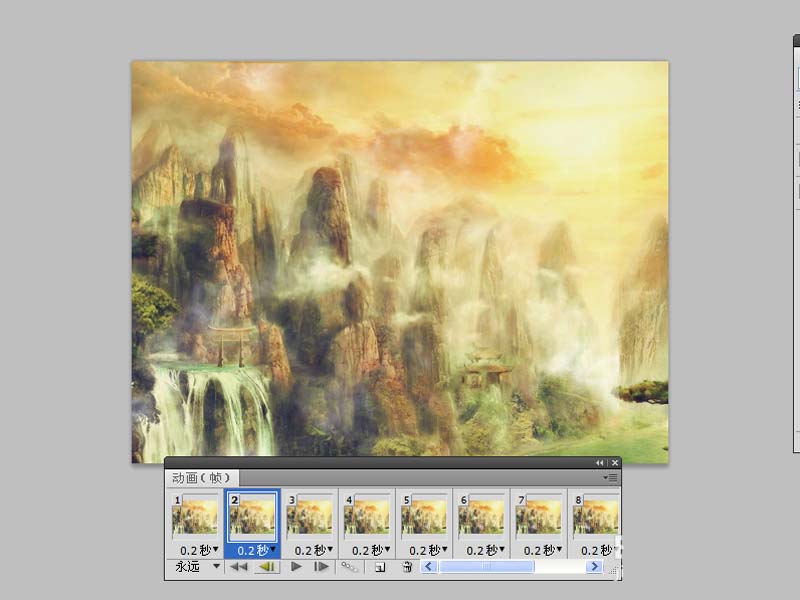
7、执行文件-存储为web和设备所用格式命令,将文件保存为gif格式。

今天的教程主要利用了图层模式,都是很简单的教程,希望大家喜欢,请继续关注软件云。