想要使用ps给喷泉图制作正在喷喷泉的动态效果,该怎么制作呢?下面我们就来看看详细的教程。

1、首先启动Photoshop cs5,执行文件-打开命令,打开一副图片。
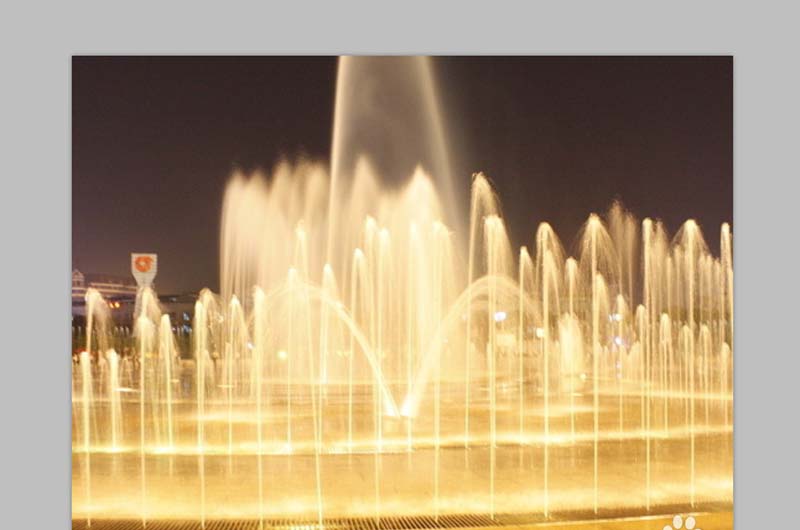
2、执行ctrl+j组合键六次,得到六个图层,选择图层1副本5,按q键进入快速蒙版,选择画笔工具进行涂抹。
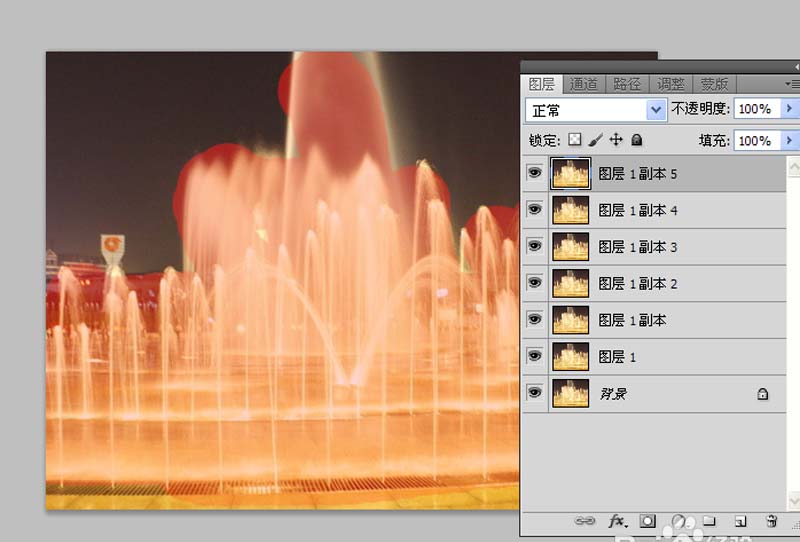
3、再次按q键退出蒙版,执行ctrl+shift+i组合键进行反选,执行选择-修改-羽化命令,设置羽化半径2像素。
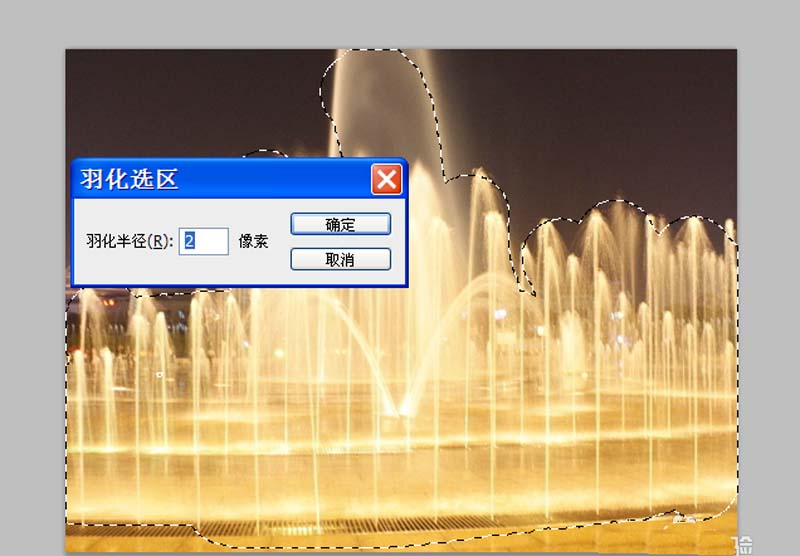
4、执行滤镜-扭曲-海洋波纹命令,设置波纹大小为2,波纹幅度为2,点击确定按钮。
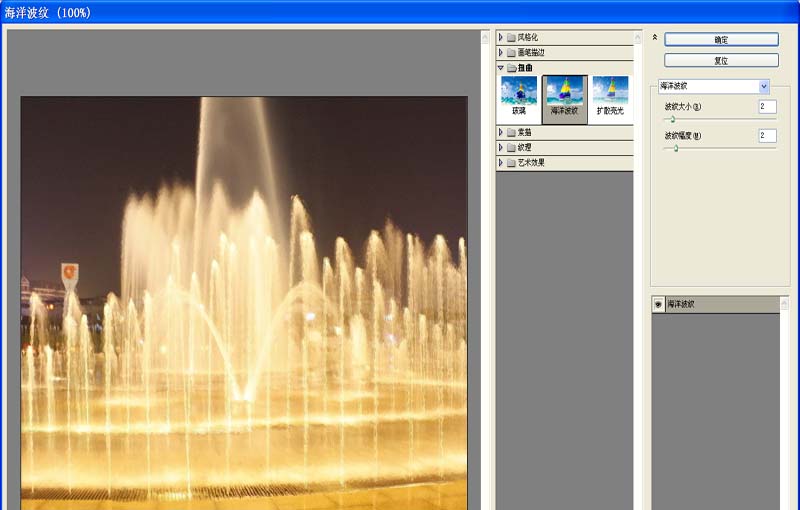
5、采用同样的方法依次对图层1副本4-图层1执行海洋波纹命令,设置波纹大小依次为3,4,5,6,设置波纹幅度均为2.
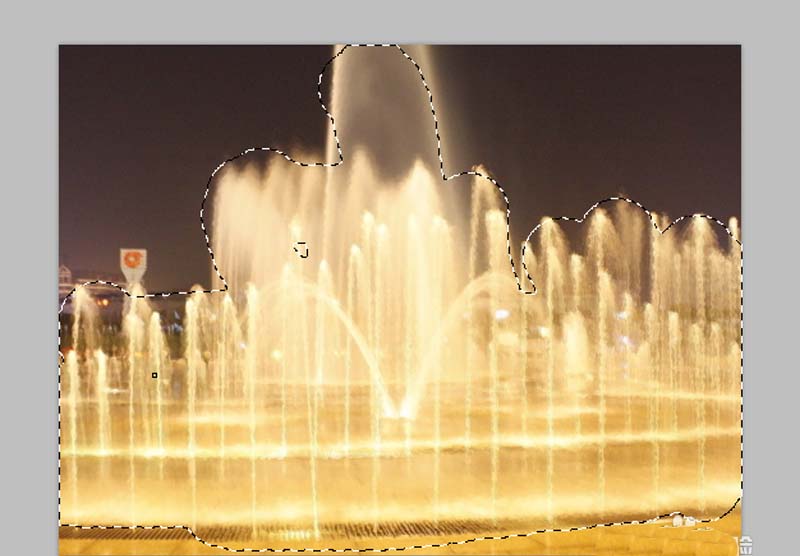
6、选择背景图层执行海洋波纹命令,波纹大小为2,波纹幅度为2,执行窗口-动画命令,调出动画窗口。
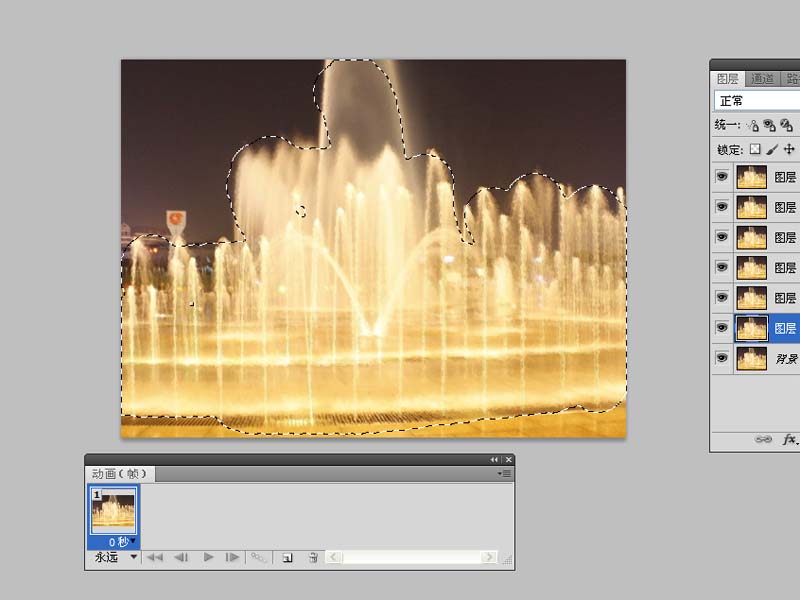
7、点击动画窗口右上角从中选择从图层建立帧选项,依次修改各帧的延迟时间为0.1秒。
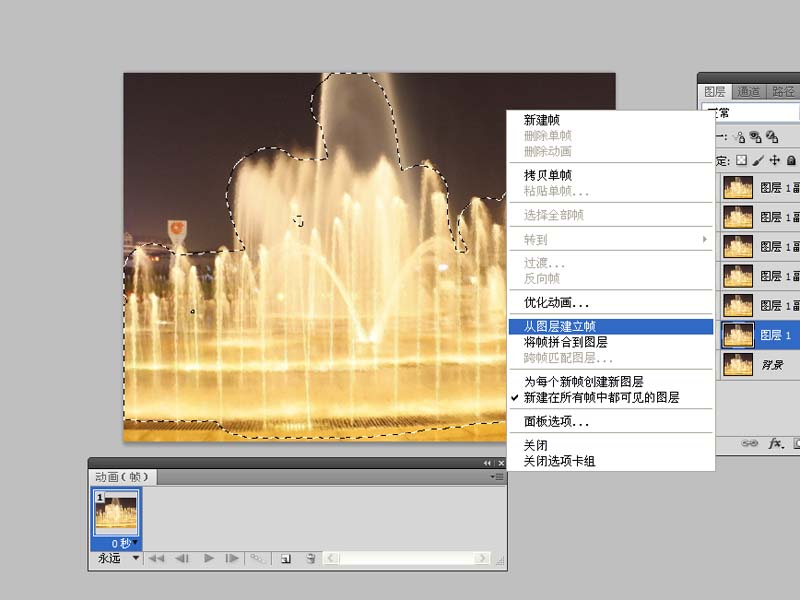
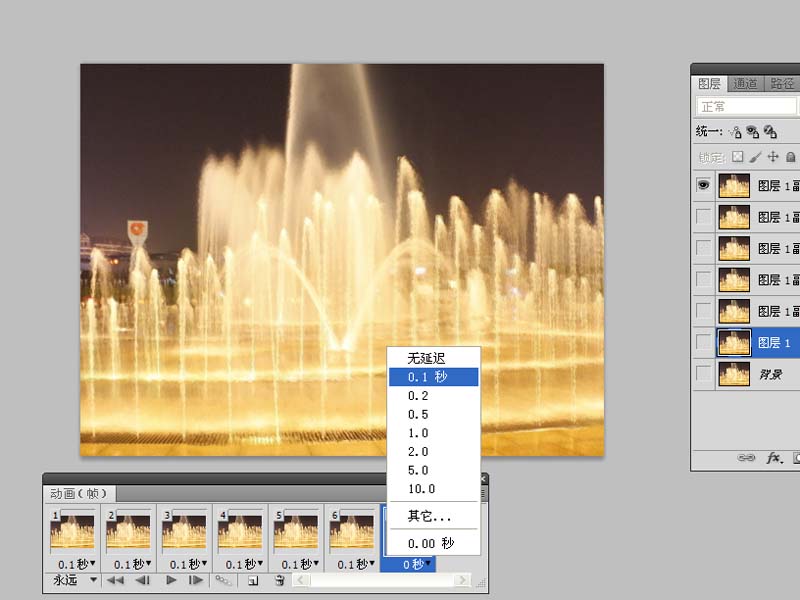
8、执行文件-存储为web和设备所用格式命令,将文件保存为gif格式即可完成操作。

以上就是ps制作动态效果的教程,希望大家喜欢,请继续关注软件云。