ps中想要制作一个图形渐渐显示的动画效果,该怎么制作这个动画效果呢?主要使用了ps中过渡帧和剪贴蒙版功来制作,下面我们就来看看详细的教程。
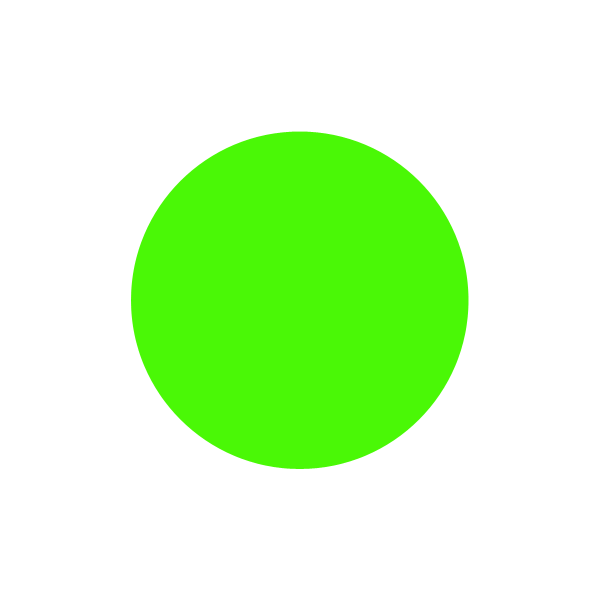
1、首先启动Photoshop cs5,执行文件-新建命令,新建一个大小为600*600,背景为白色的文档。
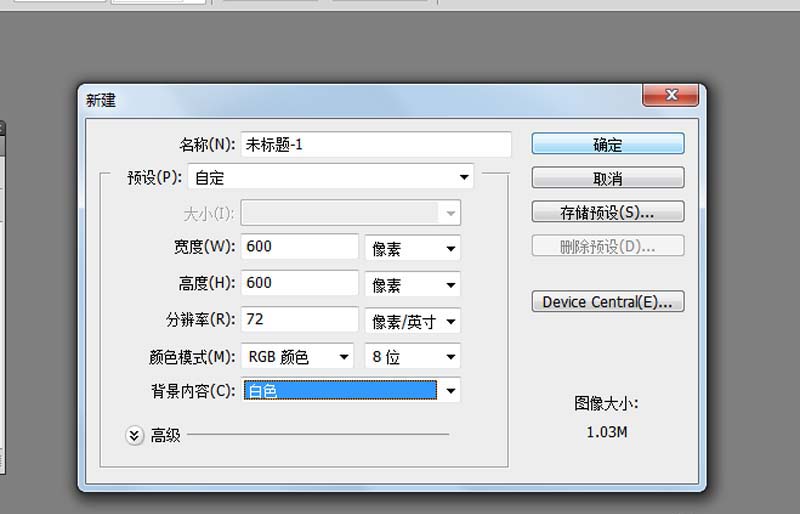
2、选择椭圆工具,按住shift键绘制一个正圆,并栅格化该图层,同样操作绘制一个五角星并栅格化。
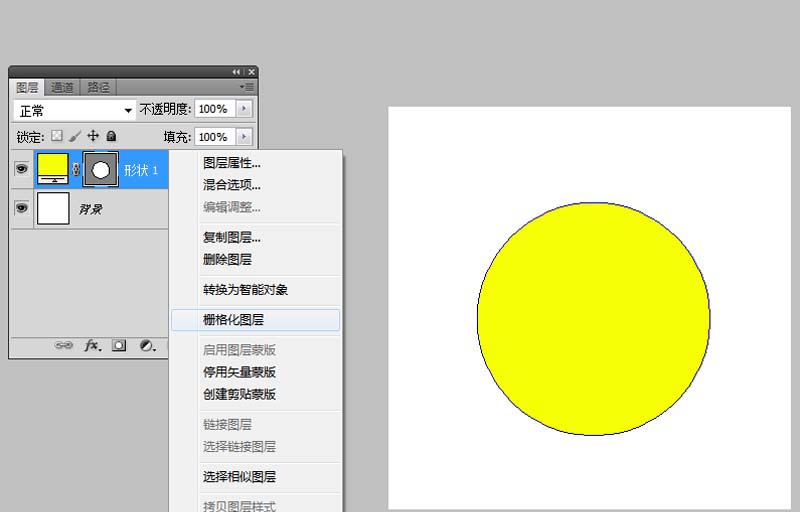
3、选择形状1图层执行ctrl+j复制得到形状1副本,并调整到最上面,选择所有的图层调整为居中。
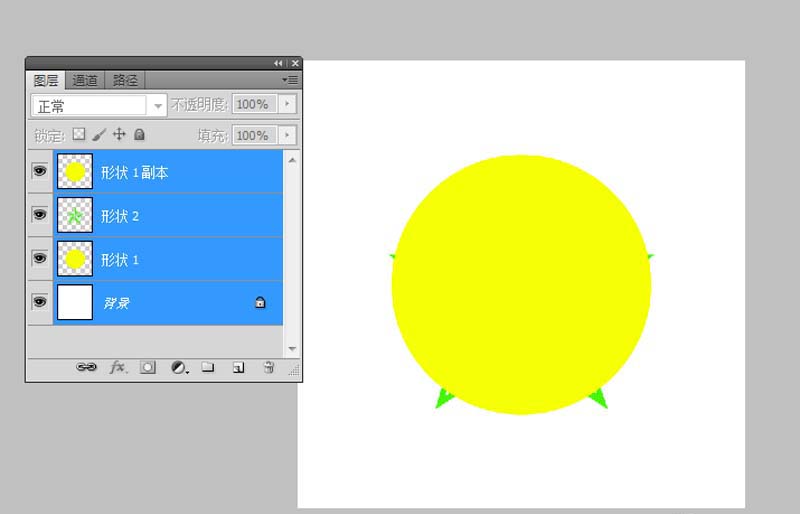
4、执行窗口-动画命令,选择第一帧,隐藏最上面两个图层,新建一帧,隐藏第二个图层,取消隐藏第三个图层。
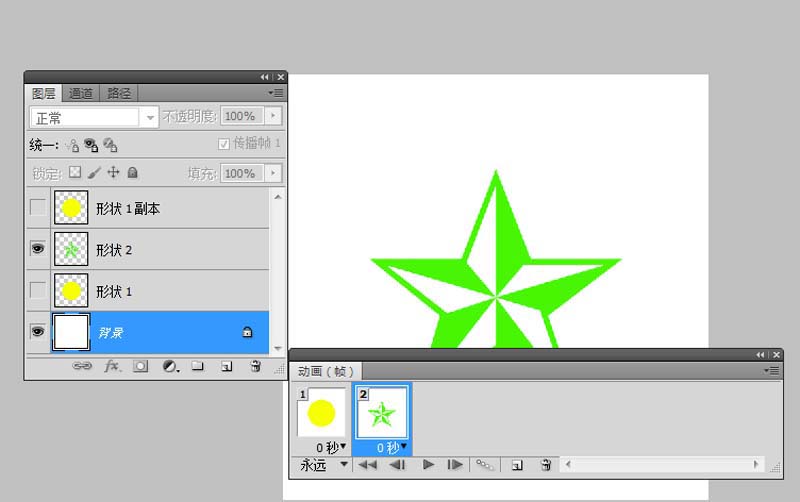
5、新建第三帧,隐藏二三图层,取消隐藏的第四个图层,并依次调出图层样式,设置挖空下面的所有选项。
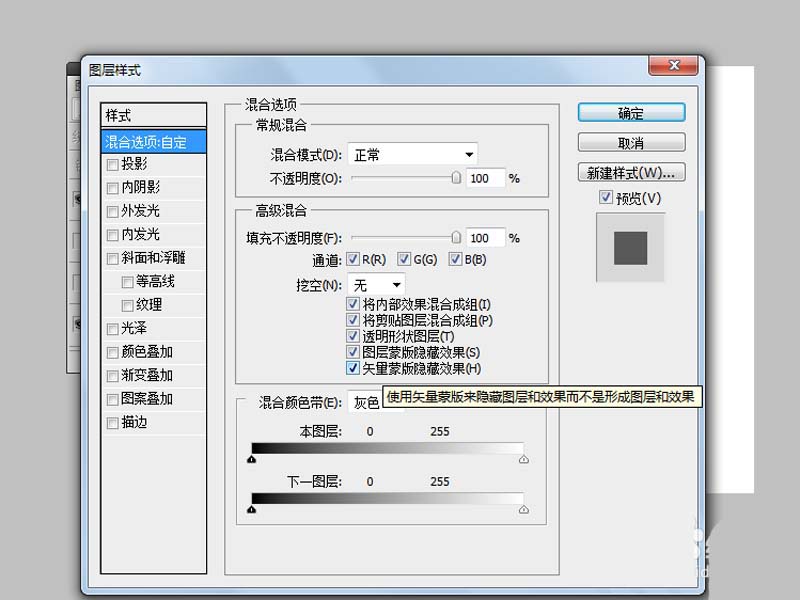
6、依次选择上面的三个图层,并分别创建剪贴蒙版,查看效果。
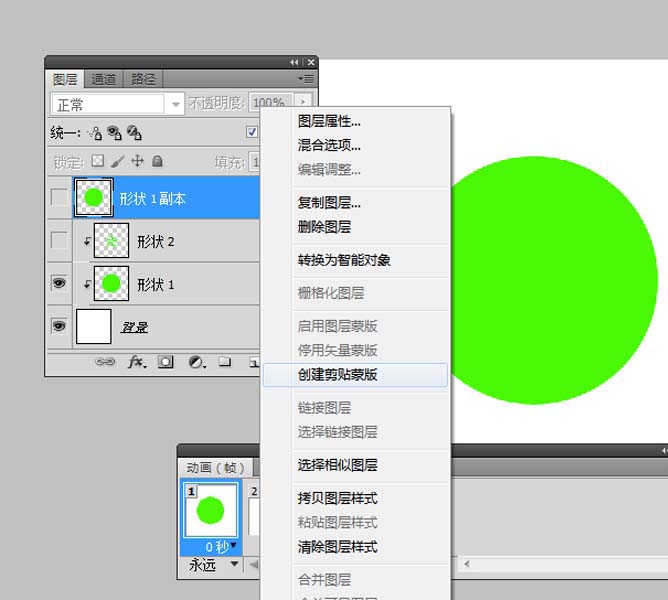
7、依次在相邻帧之间添加过渡帧,设置要添加的帧数为5,点击确定按钮。
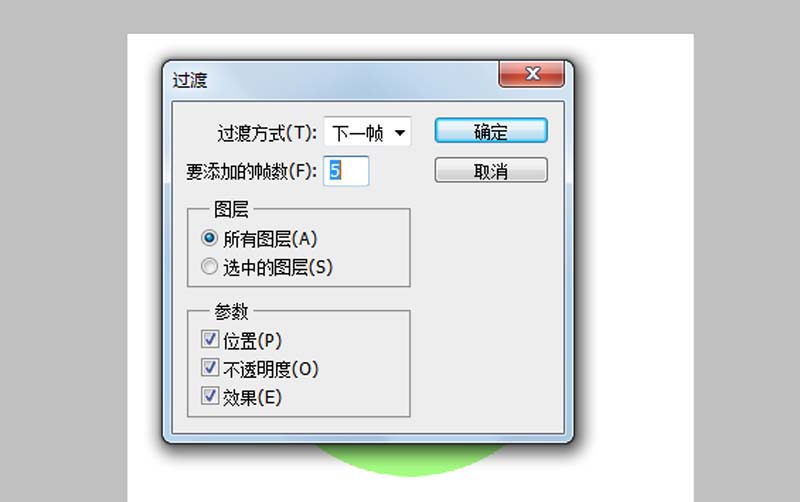
8、执行文件-存储为web和设备所用格式命令,将文件保存为gif格式即可。
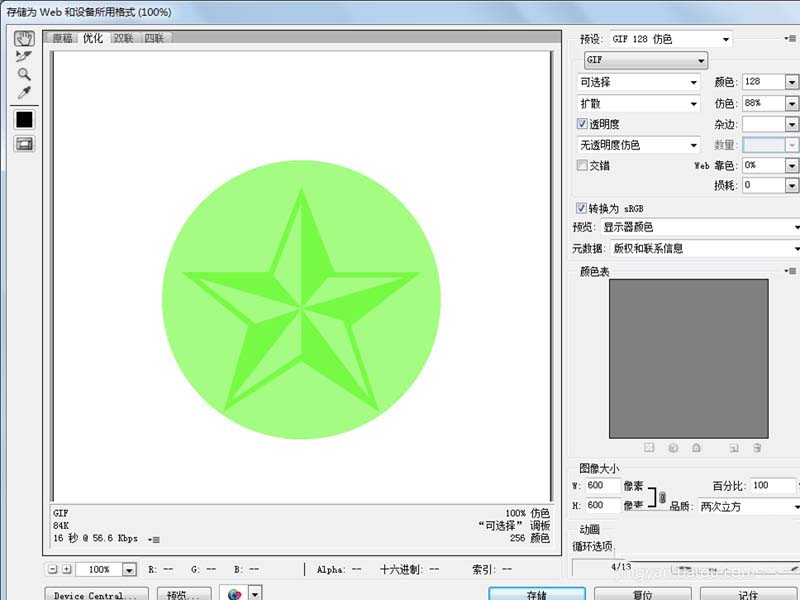
以上就是ps制作图形渐隐渐显过渡动画的教程,希望大家喜欢,请继续关注软件云。