利用ps制作发光灯泡动画,主要利用了帧动画和滤镜功能,现在就分享制作步骤和截图,希望对您有所帮助和启发。
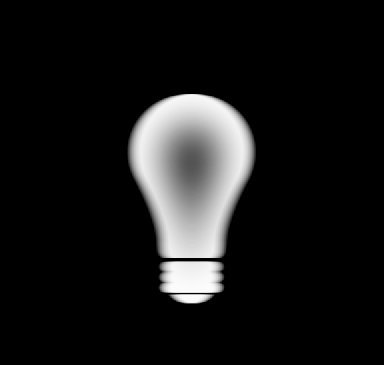
1、首先启动Photoshop cs5,新建一文档,大小为600*600,背景颜色为黑色。
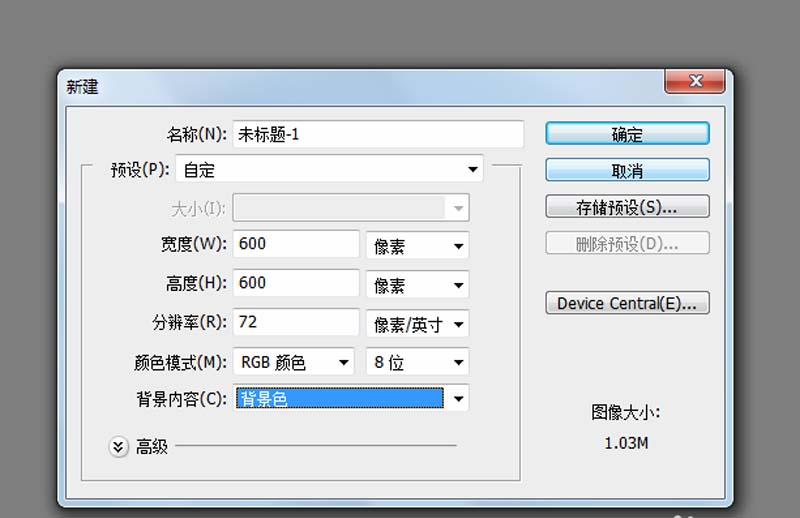
2、选择工具箱里的自定义形状工具,绘制一个灯泡,栅格化该图层,按住ctrl键点击形状图层载入选区。
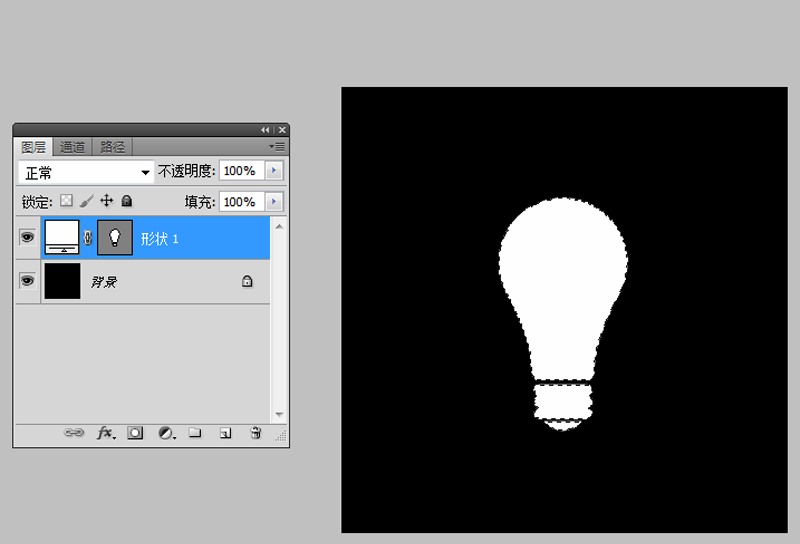
3、执行选择-修改-羽化命令,设置羽化半径为40,点击确定按钮。
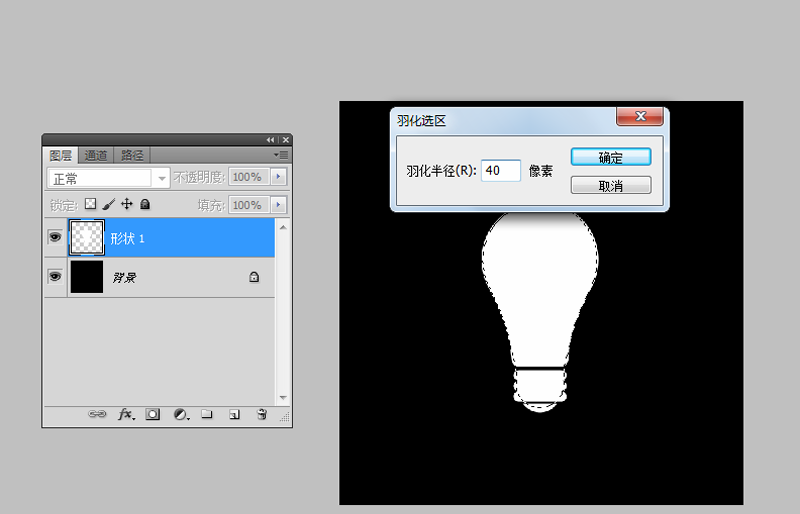
4、按delete键进行删除操作,接着执行ctrl+d取消选区,执行滤镜-模糊-动感模糊命令,设置距离为40,角度为180,点击确定按钮。
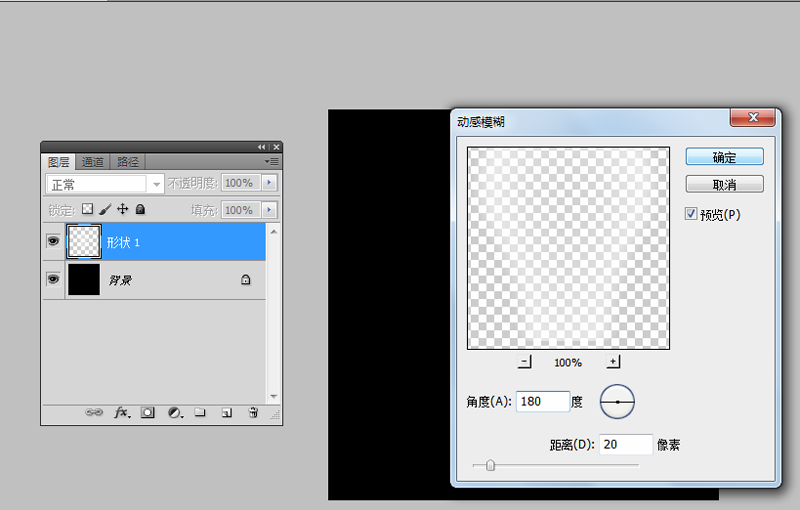
5、执行ctrl+j组合键16次,执行窗口-动画命令,执行从图层建立帧命令。
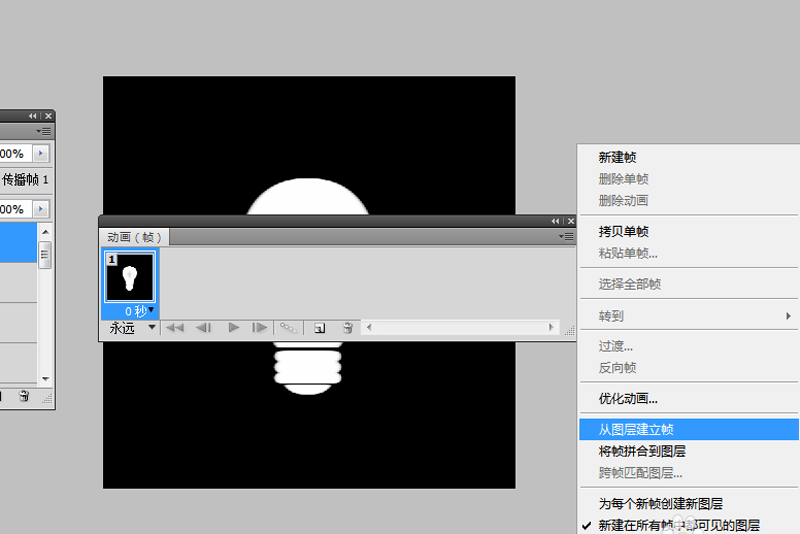
6、删除第一帧,选择剩余的帧,并将背景图层置于图层中,在每一帧中依次显示剩余的帧,播放查看效果。
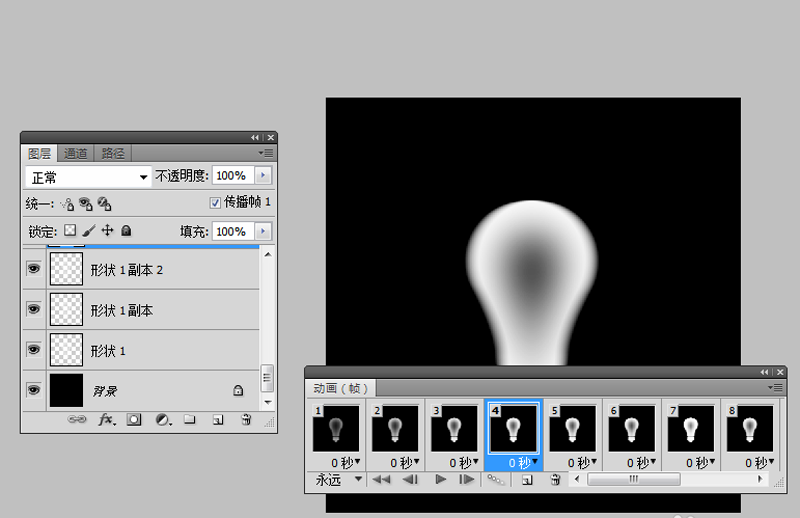
7、执行文件-存储为web和设备所用格式命令,将文件保存为动态gif格式即可。

以上就是ps制作发光灯泡动画的教程,希望大家喜欢,请继续关注软件云。