ps中可以设计展板、画册,最主要的就是设计的思想,今天我们就来分享一个实际的例子,下面我们就来看看ps20189设计国庆展板的教程。

1、启动PS,按快捷键【CTRL+N】,在新建窗口中设置【宽度、高度、分辨率】,颜色模式设置为【CMYK颜色】,点击【确定】。
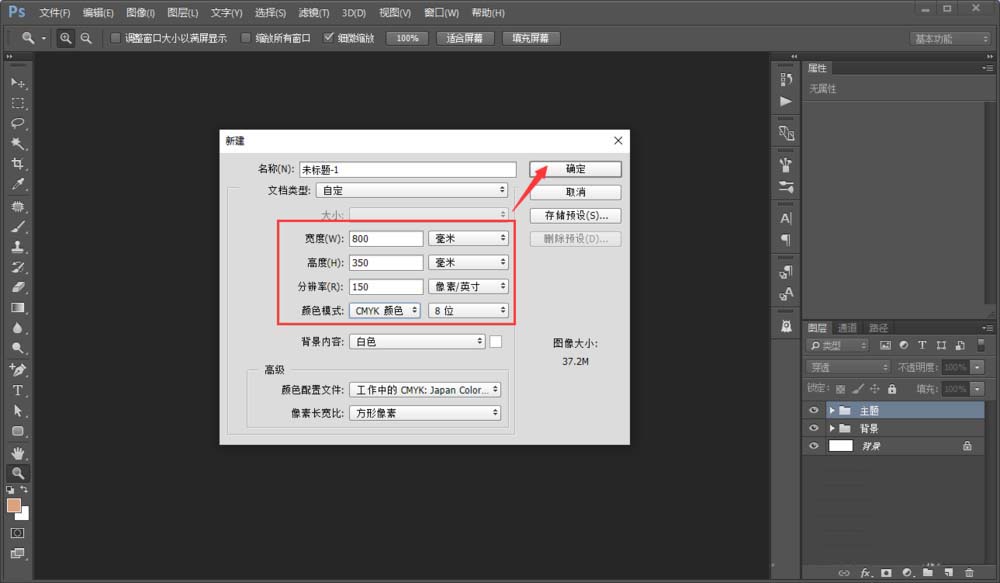
2、新建好文档后,找一张底纹图片,直接拖拽到PS文档中。
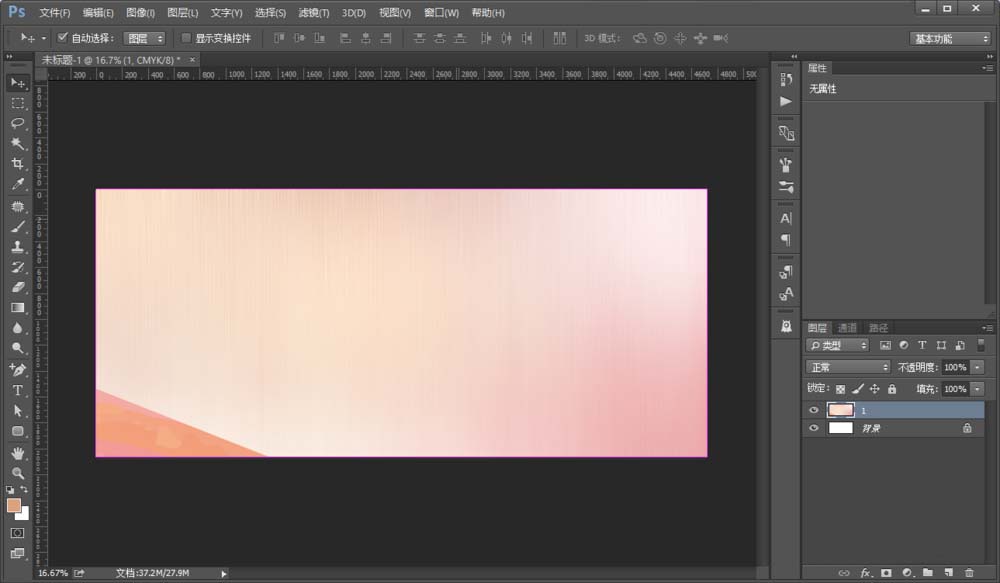
3、接着找一些红色幔子也放在底部,放在大约三分之一的地方。
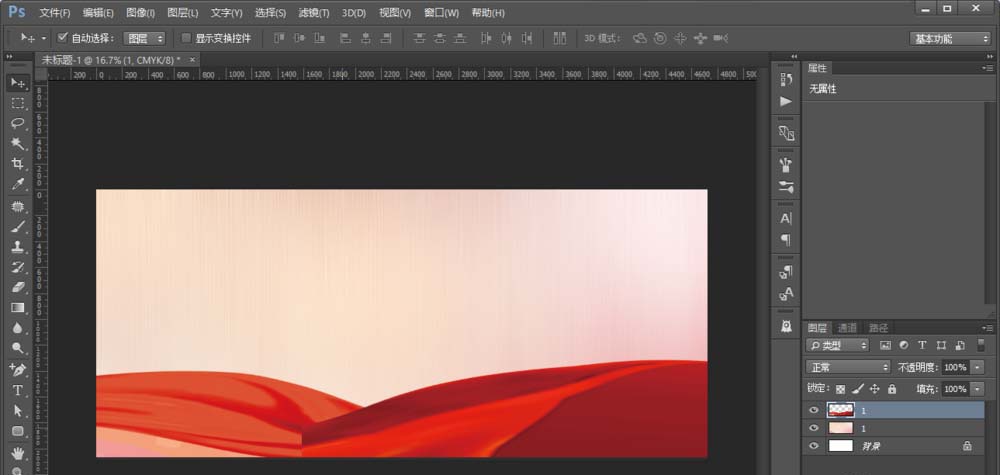
4、因为是国庆题材,所以可以找【天安门】类似的素材,放在红幔子上层。
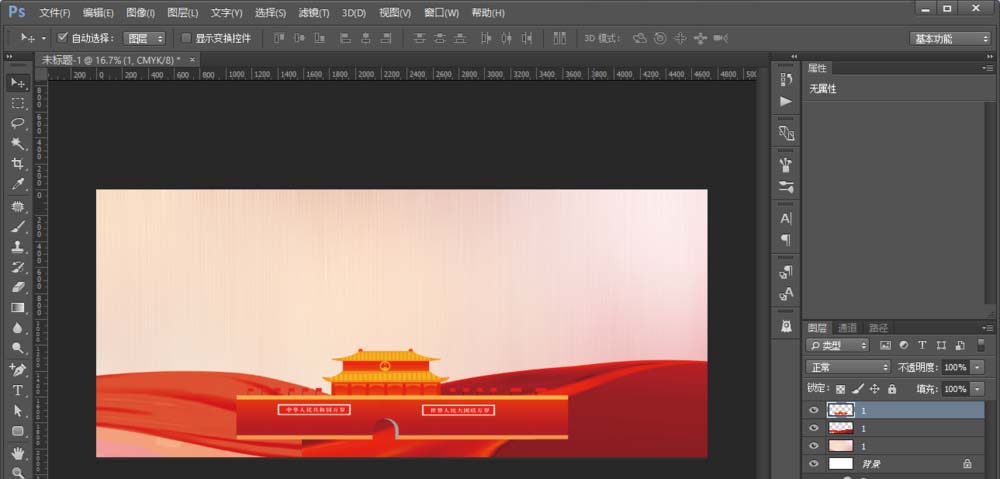
5、接着再找一些祥云、盖在天安门的左右两边,还可以在右上角放一些国旗,这样就有浓厚的国庆氛围了。
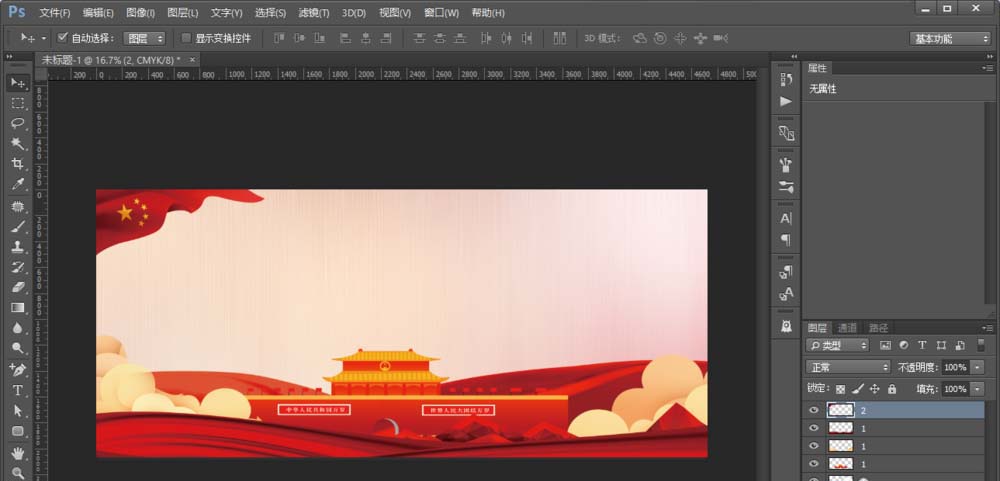
6、然后添加一下【主标题】,可以把主题放大,副标题小一些,这样就展板基本上就做好了。但是标题颜色太过单调,那怎么解决呢?
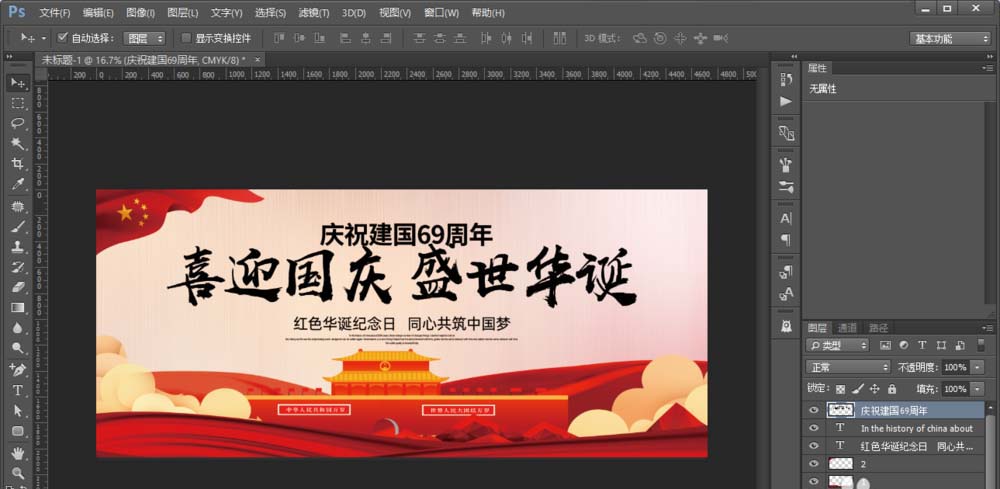
7、可以找一个好看的红色背景,把他应用在主标题上,这样颜色搭配就刚刚好。
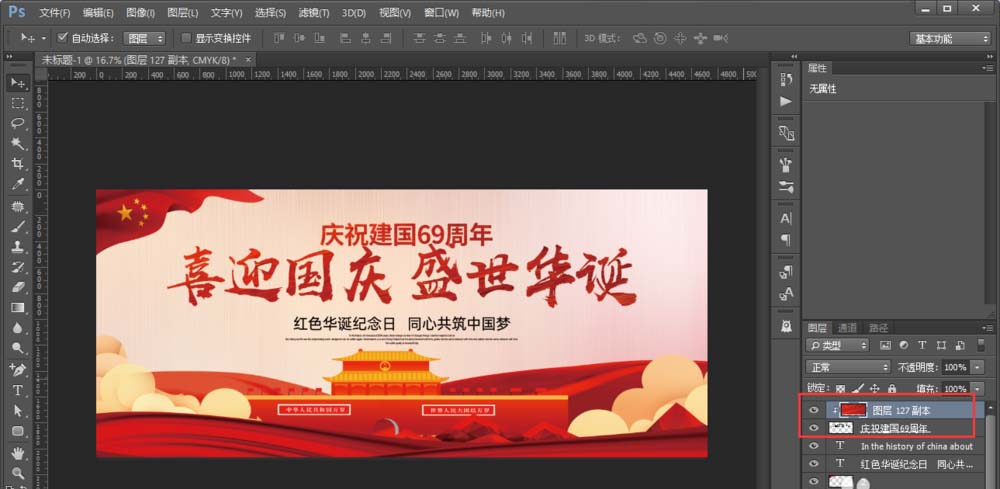
8、为了增加层次感可以给主标题添加一个背景,这样就可以啦。
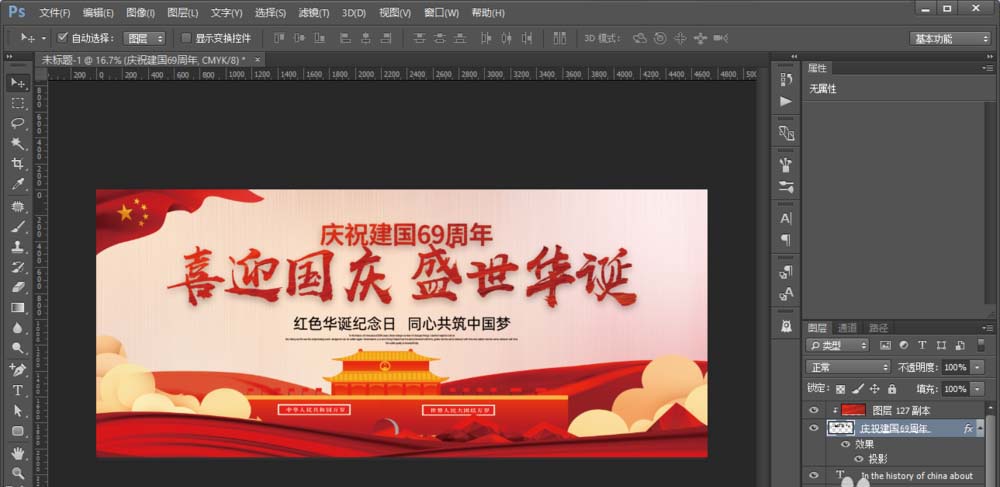
以上就是ps2019设计国庆展板的教程,希望大家喜欢,请继续关注软件云。