我们在设计广告画的时候常常需要一些装饰的图案素材,这些素材安排在图片的左右与上下的位置,要想自己的图案素材非常的突出就要进行原创,今天我们就来看看使用ps设计装饰图案的实例教程,从中学习一下渐变色与形状的使用技巧,还有一些色彩搭配的方法,详细内容请看下文详细介绍。

1、使用圆形工具画出一个圆弧环,我们用橙色的渐变填充,让其保持中间的高光色调。
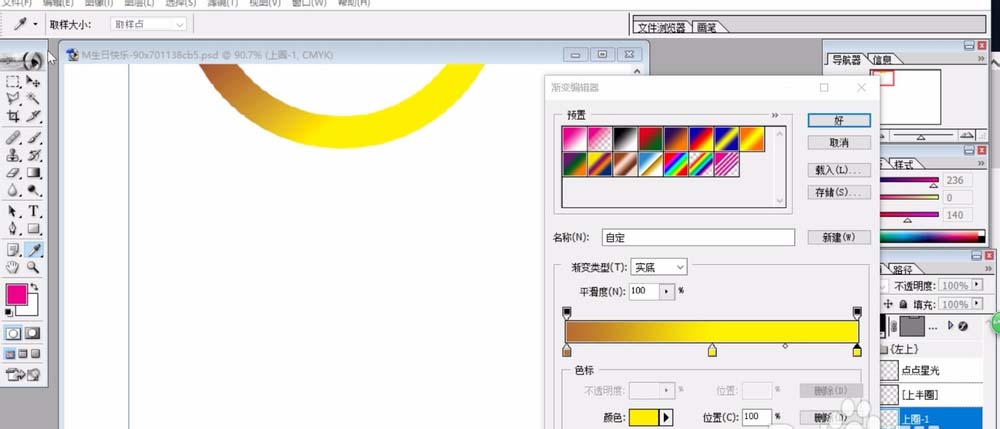
2、我们复制这个圆弧环并放大115%,再用较暗的橙色渐变填充。
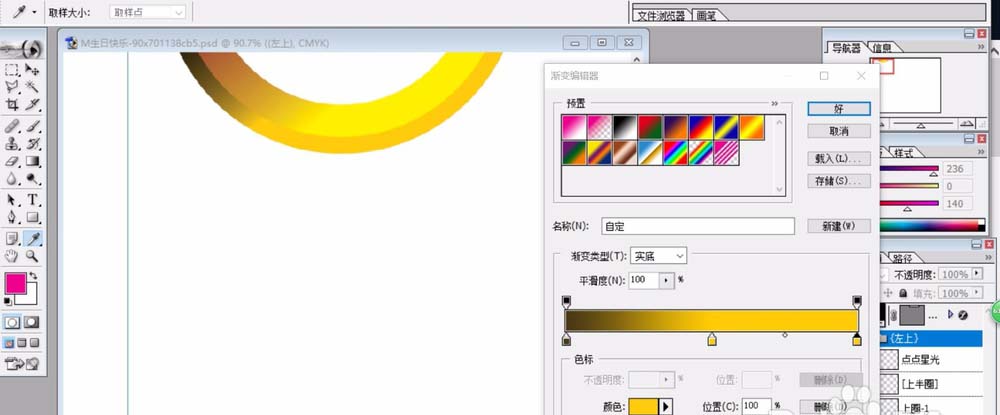
3、多次复制与变色填充之后,我们把橙色外面的一个圆弧环填充为粉红色的渐变。
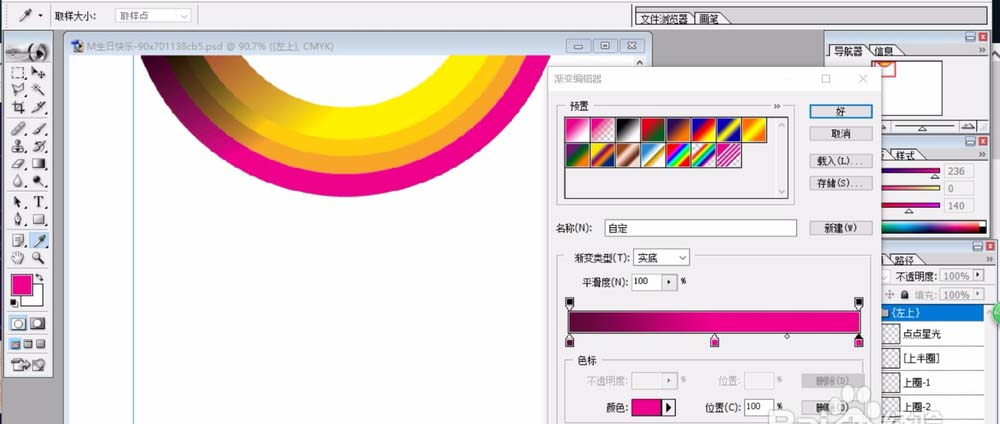
4、再画出最后的一个圆弧环,我们用紫红色的渐变来填充,从而让整个圆弧环从橙色慢慢过渡到紫红色。
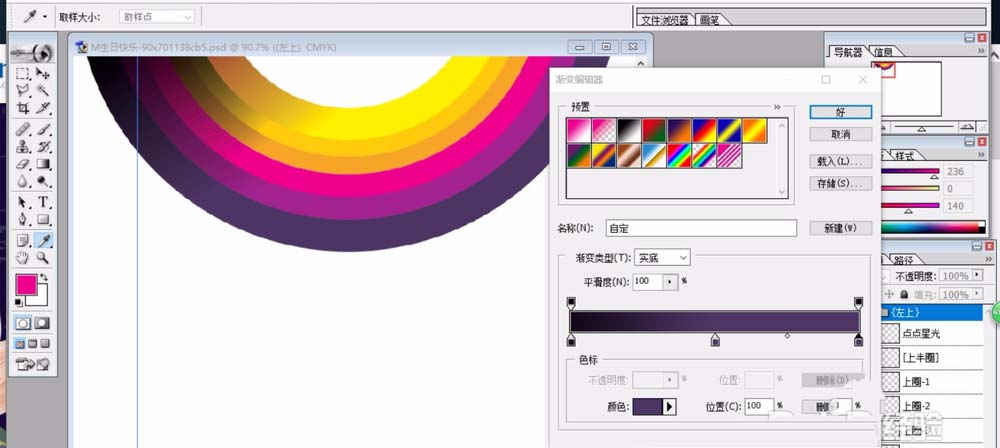
5、继续使用圆形工具在大的圆弧左侧画出一个小的圆形,我们用蓝色的渐变填充,再用灰色的渐变填充曲线并放在蓝色的图层上方。
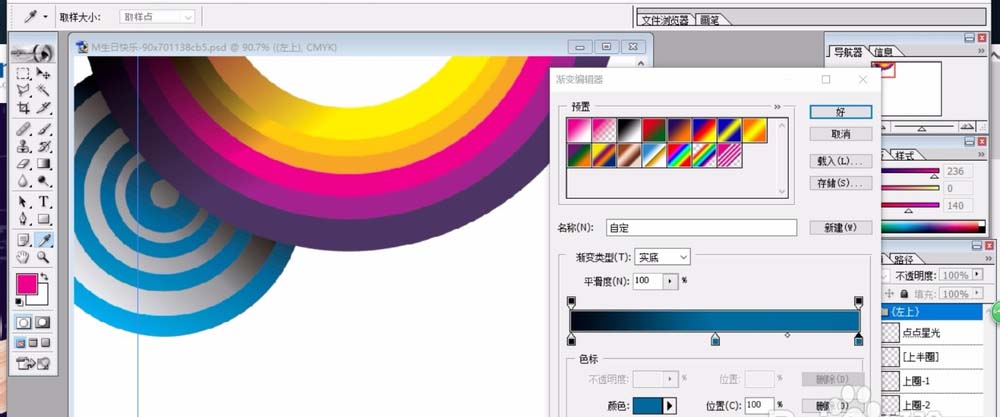
6、继续在图片当中置入树叶并用咖啡色的渐变填充这片树叶,我们把树叶放在圆弧环与圆形的下方位置。
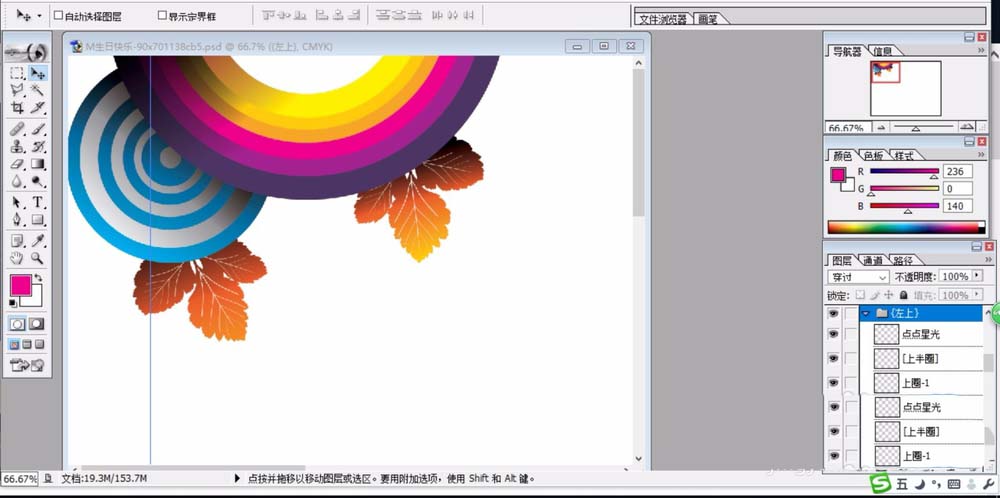
7、最后,我们用钢笔画出一个飘带的形状,我们分别填充蓝色的渐变、紫红色的渐变、橙色的渐变、绿色的渐变,再打上星星的形状用白色填充,完成装饰图案设计。

以上就是ps绘制圆形的广告装饰图案的教程,希望大家喜欢,请继续关注软件云。