抠图教程是学习PS必须要掌握的技能,今天我们这篇文章带着大家类学习如何抠出带着草帽喝水的美女,主要使用通道工具,希望对教程网的朋友有所帮助。
原图

接着是透明背景:

换上新背景后:

1、切换为“钢笔工具”,沿人物轮廓绘制路径,绘制好的路径如下图所示。

2、路径绘制并没有结束,可以看到,女孩手臂那里与背景仍有一个闭合的区域。

3、对这部分区域继续使用钢笔工具绘制路径,绘制好的路径如下图所示。

4、路径面板如下图所示。
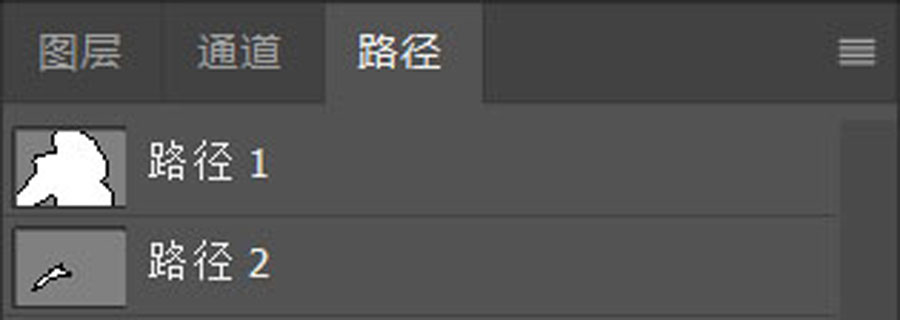
5、首先载入路径1的选区,接着保持选区的选中状态,按住Ctrl+Alt键,再单击路径2的缩略图,就可以从路径1的选区中减去路径2的选区;之后切回到图层面板,保持选区的选中状态,创建图层蒙版。

6、第1部分选区制作完成。

7、选中原图像,切换至通道面板,观察红、绿、蓝三个通道的图像情况:
红通道:

绿通道:

蓝通道:可以看到,蓝通道中草帽孔隙与草帽的对比度较大,因此复制一份蓝通道。

8、接着沿草帽边缘绘制路径,这次的路径旨在包含草帽孔隙,因此不必太精确。

9、载入路径中的选区,然后Ctrl+Shift+i反选选区,填充黑色。
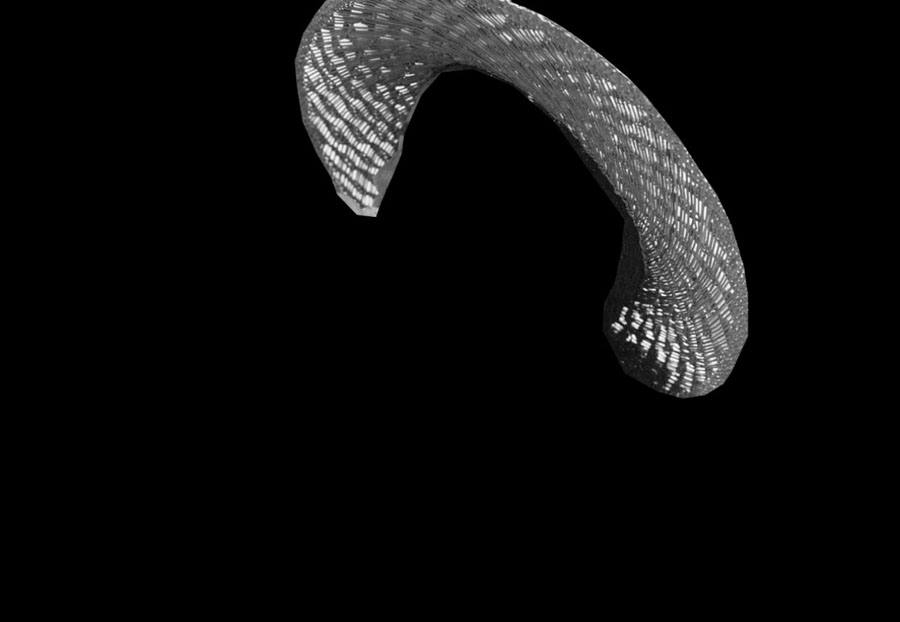
10、Ctrl+ M调出曲线,调整成S状,增大黑白对比度。
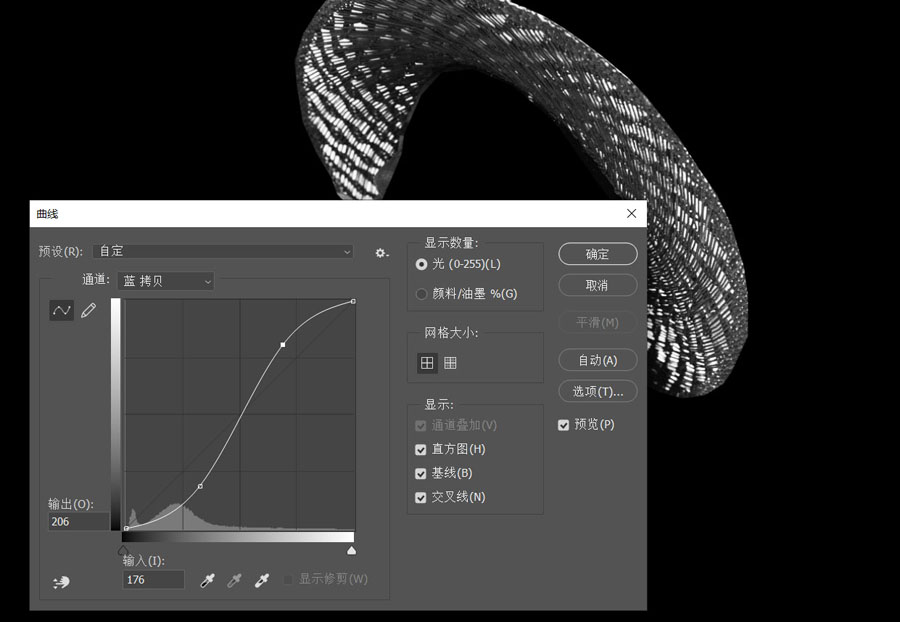
11、Ctrl+L调出色阶,通过"设置黑场”、"设置白场"按钮,将草帽变成黑色,孔隙变为白色。
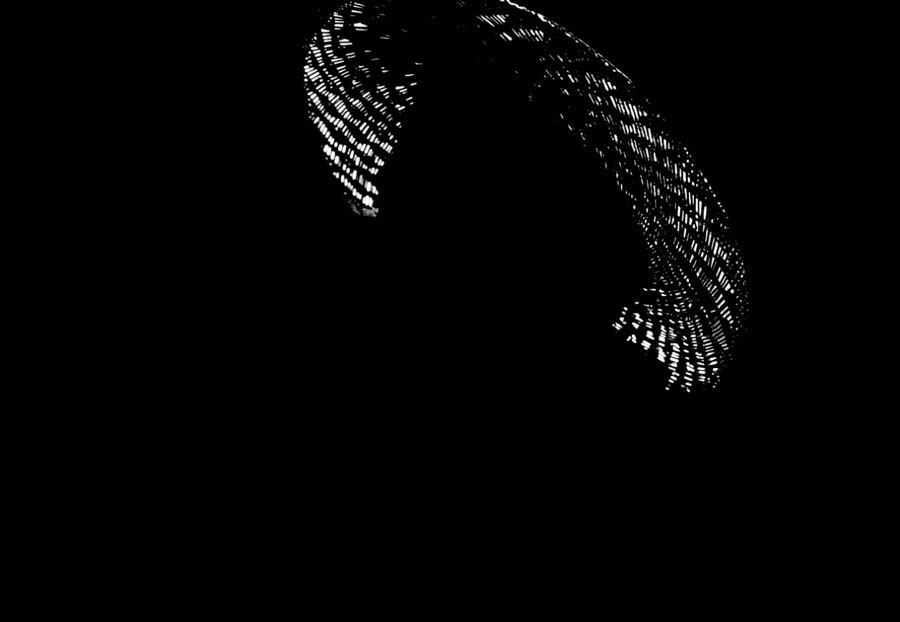
12、载入通道中的选区,保持选区的选中状态,切回图层面板,选中蒙版,填充黑色,这样,草帽孔隙的白色就被隐藏了。因为在通道中,纯黑代表完全不可见,因此将孔隙选取后,在蒙版中填充黑色,就可以将其隐藏。
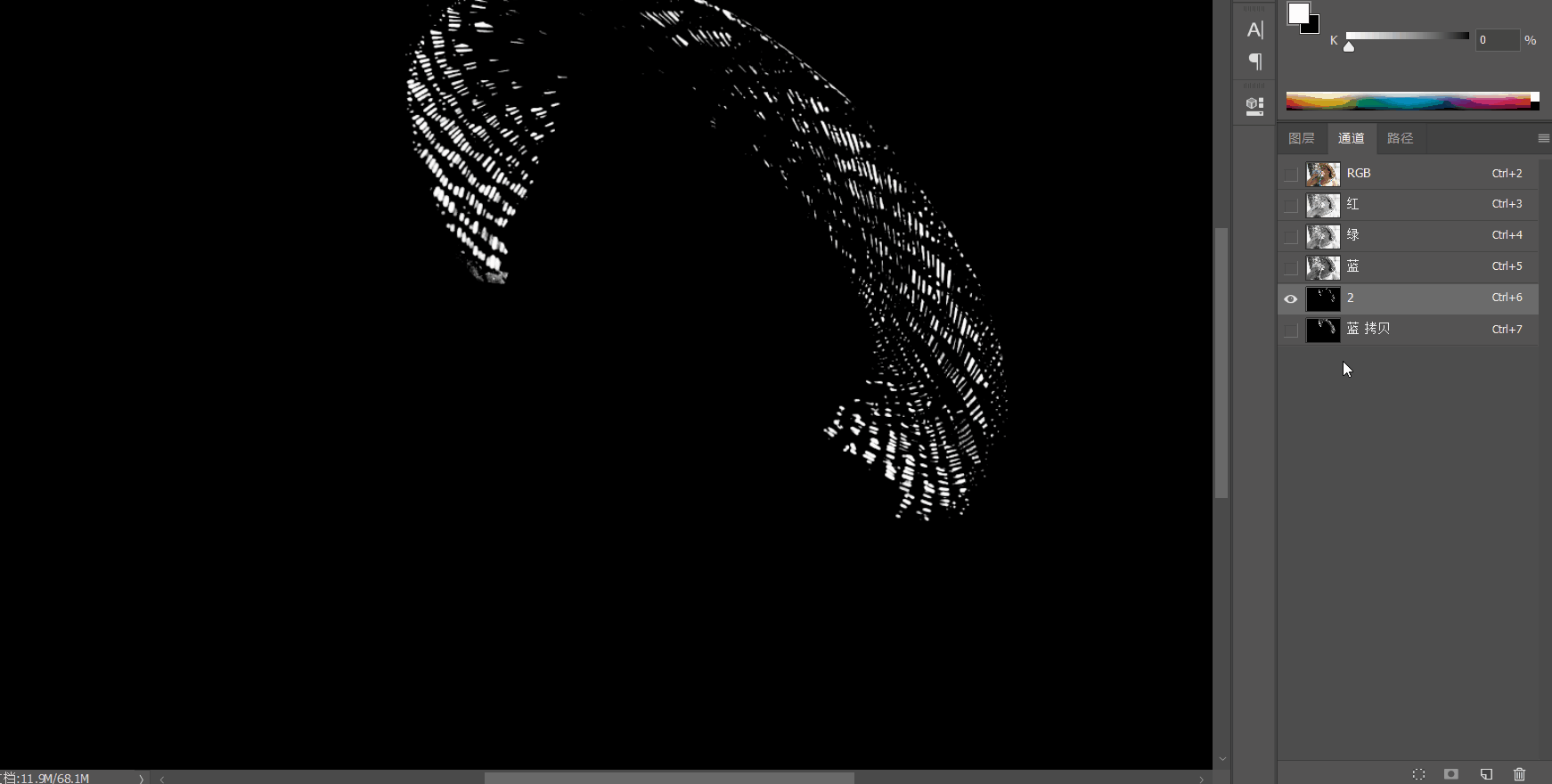
13、第2部分选区制作完成。

14、此时换上一个新背景,可以看到,在新背景的映衬下,矿泉水瓶并没有体现出透明的效果,这是不合理的。

15、此时切换至“画笔工具”,降低画笔不透明度(5%),选中图层蒙版,使用一个黑色柔角画笔在瓶底涂抹,使矿泉水瓶底产生透明效果。
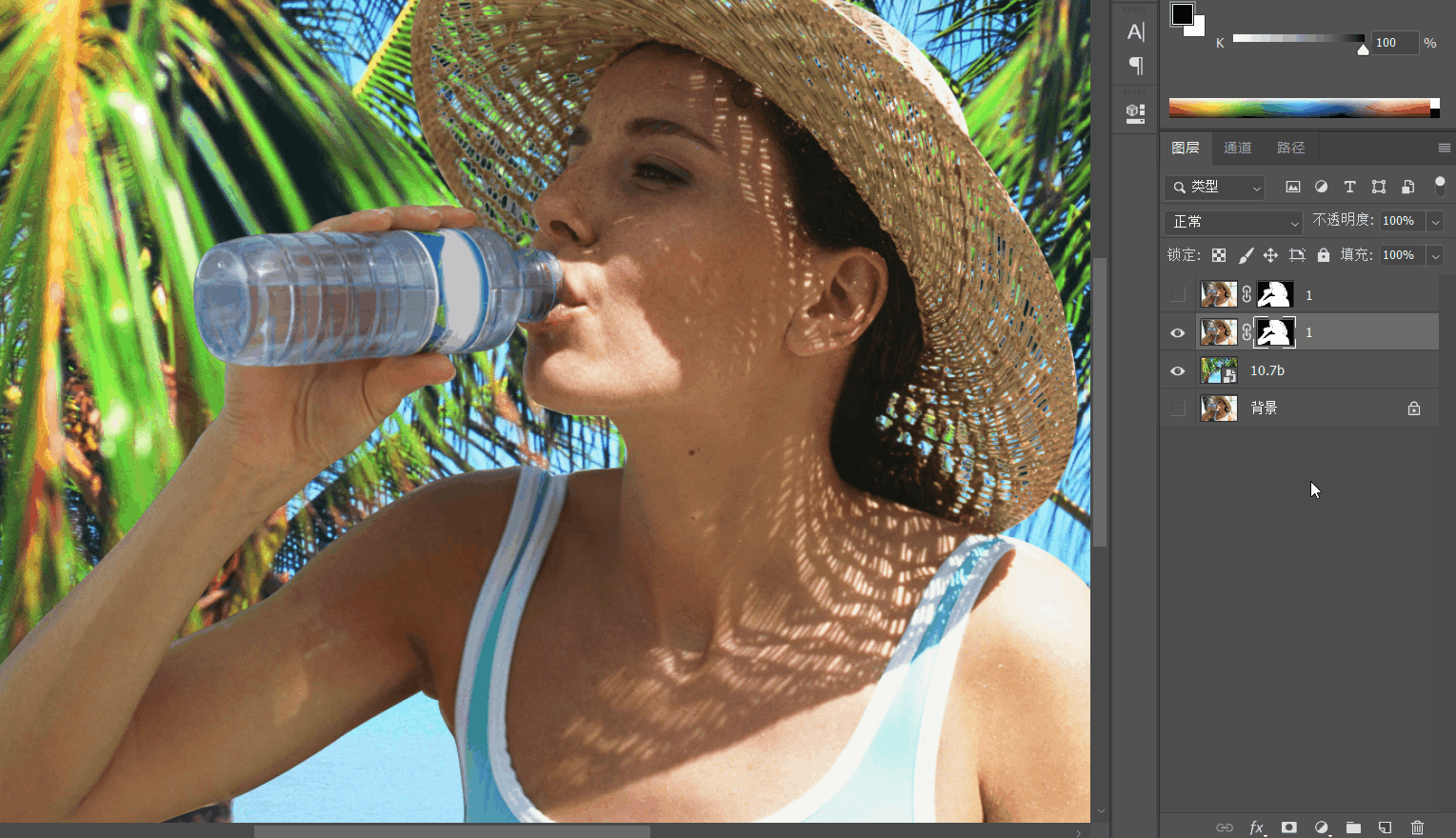
同样的手法,也使瓶嘴处产生透明效果;至此,教程就结束啦。
