
三张素材照片:



高光素材:
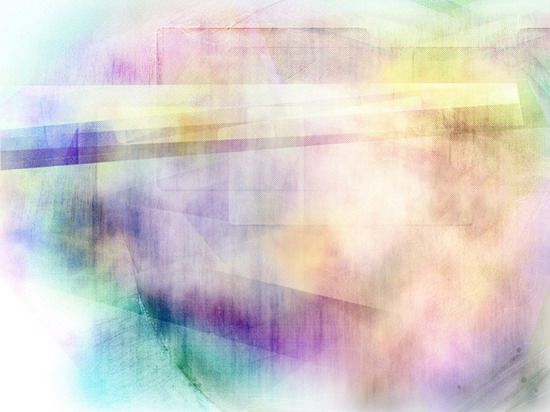
一、打开最上面的第一张素材图,这也是主要的一张素材,然后用套索工具沿着人物的轮廓外给圈选起来。

接着执行CTRL+ALT+D进行羽化,羽化的半径设为25个像素左右。
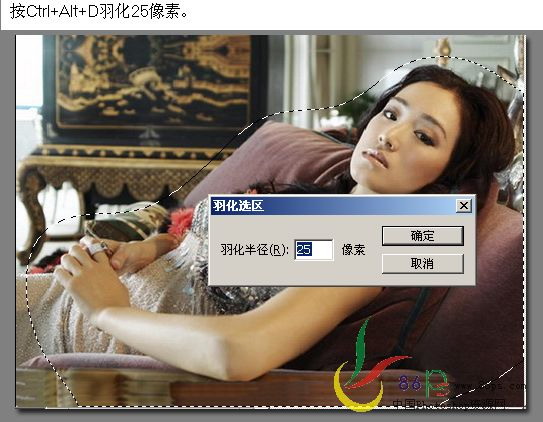
二、将那张高光素材打开,然后把羽化好的人物复制到高光素材中去,并执行CTRL+T调节位置及大小。
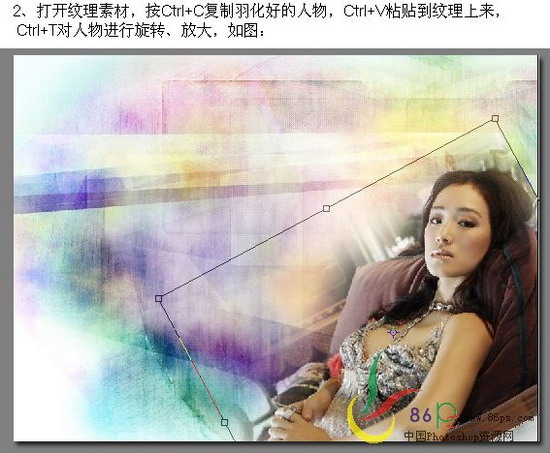
三、接着把人物层的混合模式设为叠加,并再用工具栏上的套索工具将人物的上半身圈选起来,再羽化20个像素。
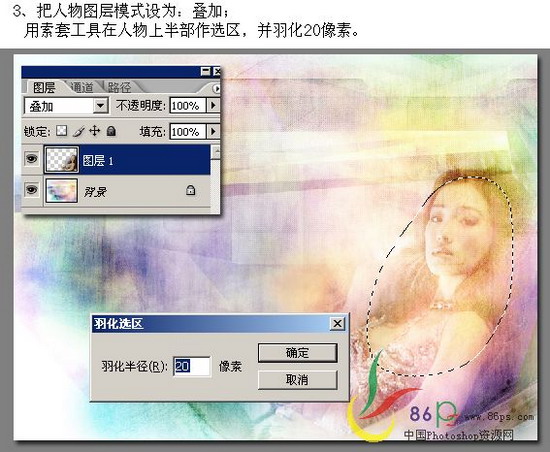
四、按CTRL+J复制选区内容,得到图层2,再把该层的混合模式设为正常,不透明度为25%左右,然后再复制一层,得到图层2副本,再把该层的混合模式设为叠加,不透明度为60%左右。
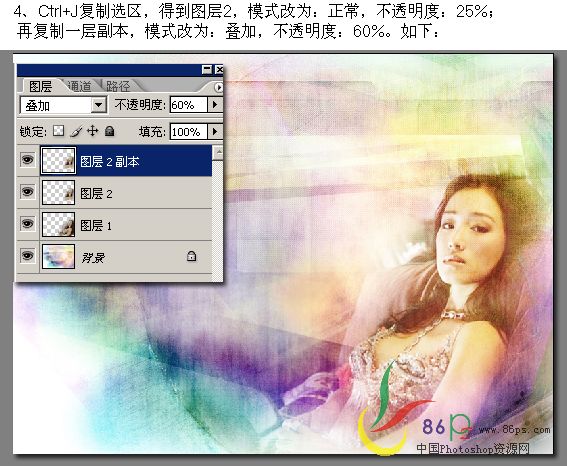
五、创建一个新的图层,然后再执行CTRL+ALT+SHIFT+E盖印可见图层,然后再执行半径为7个像素的高素模糊,再把该层的混合模式设为柔光。
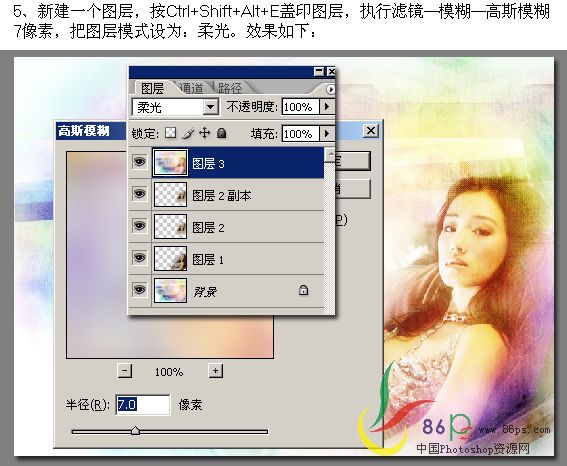
六、再建一个新图层,还要执行盖印可见图层,然后用工具栏上的模糊工具把高光素材进行模糊处理一下,让它看得更加自然一些。
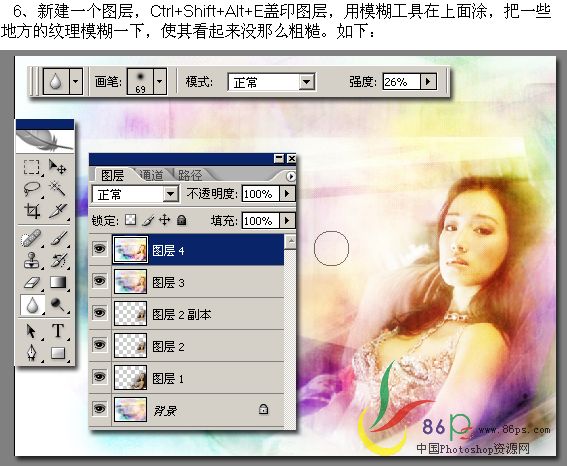
七、接着再根据加入的第一张素材来添加第二张素材,得到图层5,再将该层的混合模式设为叠加,再CTRL+J复制一层,把副本层的混合模式设为柔光,不透明度为30%左右。
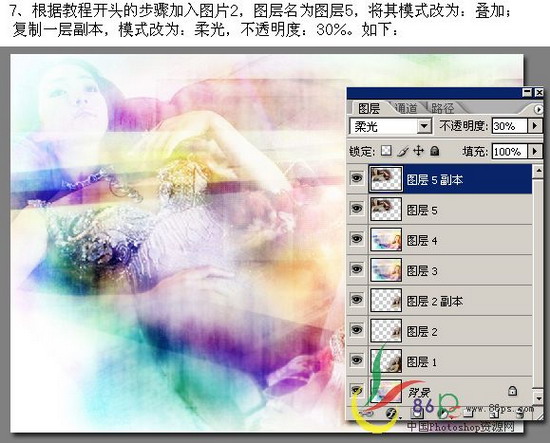
八、再把第三张图片素材拉进来,得到图层6,把混合模式设为柔光,再用橡皮工具把边缘修饰一下,再CTRL+J复制一层,把得到的副本层的混合模式设为柔光,不透明度为50%左右,然后把图层6副本稍微往右移一丁点。
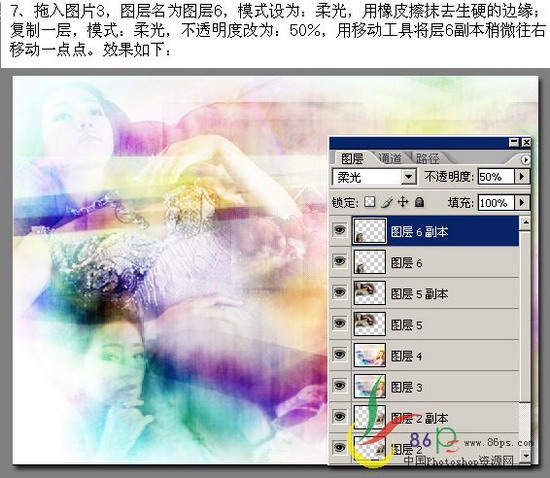
九、所有素材都加进去了,效果也差不多了,就只需要对图片的整体作一下修饰,然后再打上一些文字来衬托,还可以刷上一些漂亮的笔刷。
