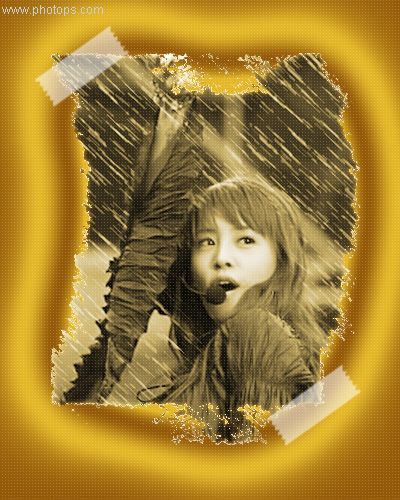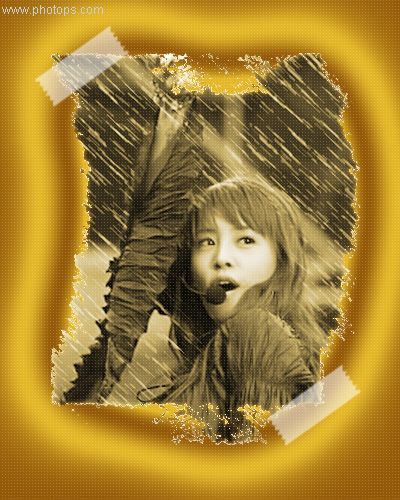
一、打开一张照片,然后创建一个新图层,再按住ALT键的同时,用鼠标去点击图层面板下方的添加蒙版按钮,给图层1加上了一个黑色的蒙版。

二、用鼠标选中蒙版,在蒙版状态下执行滤镜-像素化-点状化,把单元格大小设为3。
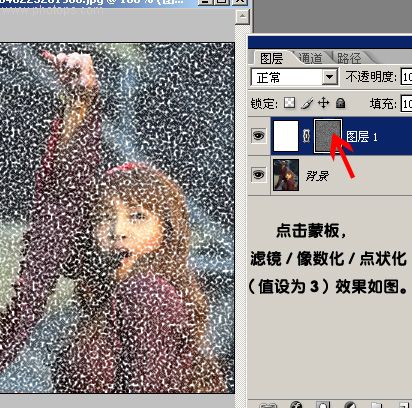
三、接着再在蒙版上执行图像-调整-阈值,把阈值色阶设为185左右。
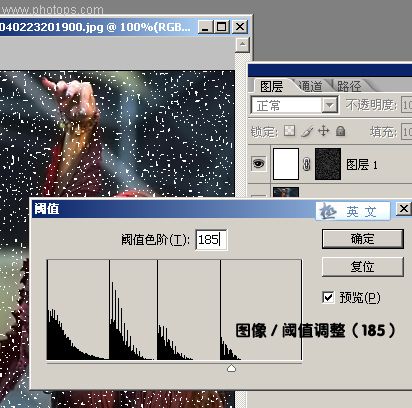
四、下面再执行滤镜-模糊-动感模糊,把角度设为-45,距离为20左右。

五、在蒙版上执行CTRL+L打开色阶调整面板,在图层1蒙版状态下把输入色阶设为22、1.34、129,通过改变这个参数,可以调节照片中雨点的在大小。

六、接着再选择工具栏上的黑色画笔在蒙版上把不需要有雨点的部位擦除。
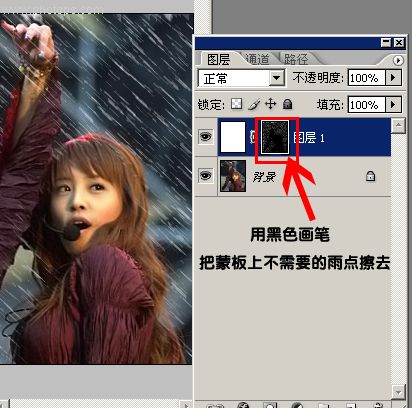
七、下雨效果的照片制作好了,下面我们要为该照片添加一个漂亮的相框,先创建一个大小尺寸与照片相同的白色图像文件,然后再执行滤镜-渲染-云彩,可以按CTRL+F更改云彩的样式。

八、再执行滤镜-扭曲-玻璃,把扭曲度设为7,平滑度设为3,纹理为画布,缩放为50%左右,确定以后,再把该文件储存为a1的PSD文件备用。
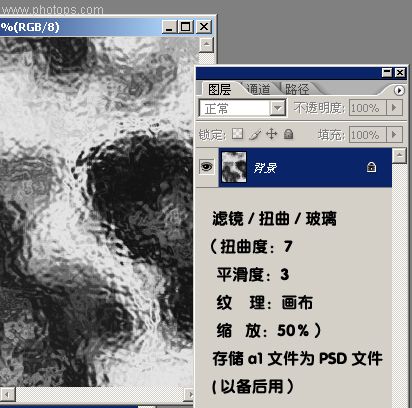
九、再创建一个尺寸比a1文件要大一样的黑色图像文件,接着再新建一个图层,并用工具栏上面的矩形选枢工具在新图层上拉出一个矩形选区,并为其填充白色。
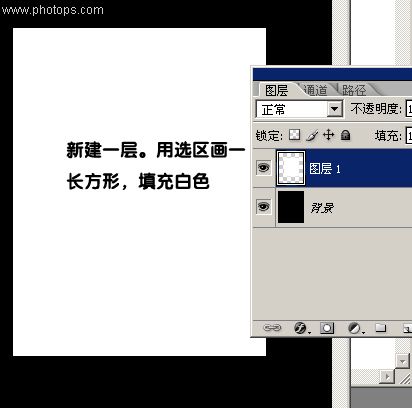
十、执行滤镜-扭曲-置换,这里的参数可以自己来调节,确定后会弹出一个文件选择框,这时我们就要选择刚才保存的a1文件,接着点打开就可以了。
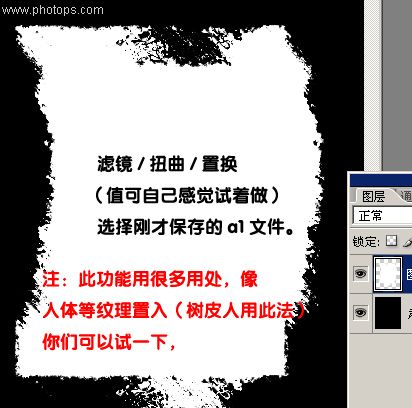
十一、像框制作好了,如果要更换颜色就只需要用你喜欢的颜色来填充背景层就呆以,再把刚才制作好的下雨照片拉到这里面来,记得要合并图层以后再拉哦,拉进来摆好位置,再作相应的调色美化及修饰就可以了,步骤很简单,我也不多罗嗦了,大家自己看完了以后再试着做一遍吧,这样有助于加深印像!本教程也就是为了给大家提供一个思考,大家并不一定要按照教程当中的步骤来做,在做的过程当中,你可以自己来更改某项的参数及步骤,说不定会得出更好的效果!