

一、找到一张严重偏色的照片,用PS将其打开,然后执行CTRL+J复制一层,然后执行图像-调整-匹配颜色,把亮度设为170、颜色强度为56、消褪为28,勾选中性,不同的偏色图片参数将不同。
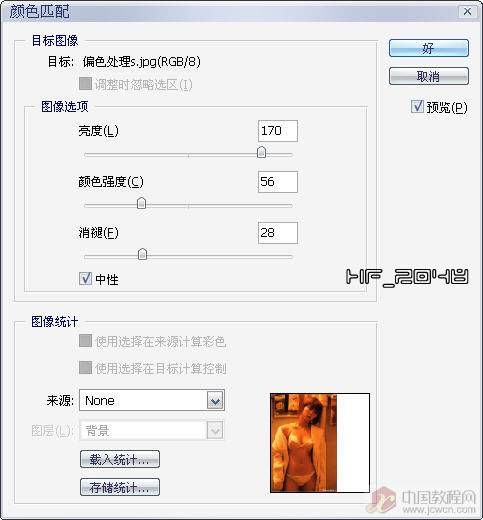

二、把匹配颜色以后的图层复制一下,然后把复制得到副本图层的混合模式设为滤色,接着再与下面的那个图层1合并(快捷键CTRL+E)。
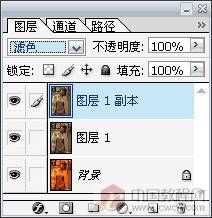


三、这时的照片提亮以后,再执行过一次颜色匹配,亮度为100、颜色强度为58、消褪为38,照样勾选中性。
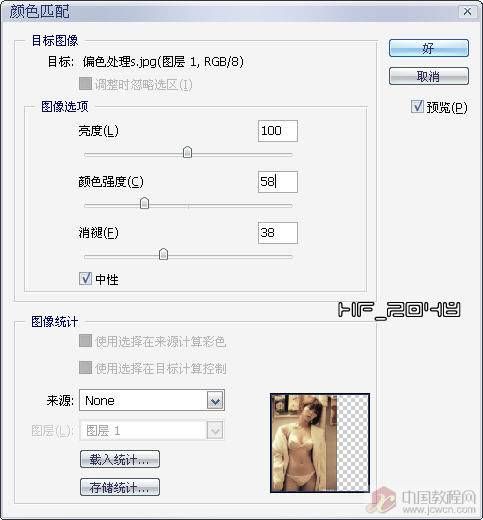

四、再对照片进行一些曲线调整,以便再次提亮一下照片。


五、使用工具栏上面的多边形套索工具把照片中人物的皮肤选取出来,执行CTRL+ALT+D半径为2像素的羽化处理,再执行反选。


六、然后点击图层面板下方的“创建新的填充或调整图层”按钮,选择创建色相/饱和度,把饱和度降低一些,使照片中的背景色彩减淡一些。
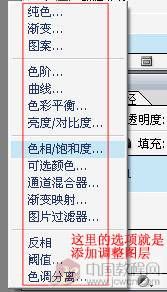
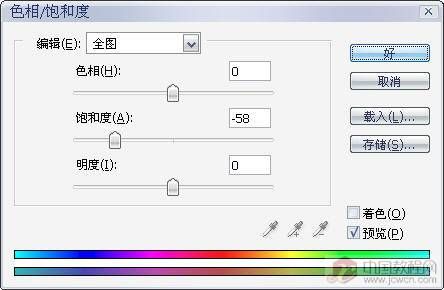

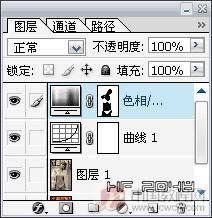
七、按住CTRL键的同时,用鼠标单击一下色相/饱和度调整层的蒙版,把之前的背景载入选区,然后再添加一个色彩平衡调整层,在中间调下把色阶设为-20、-5、23,勾选保持亮度。

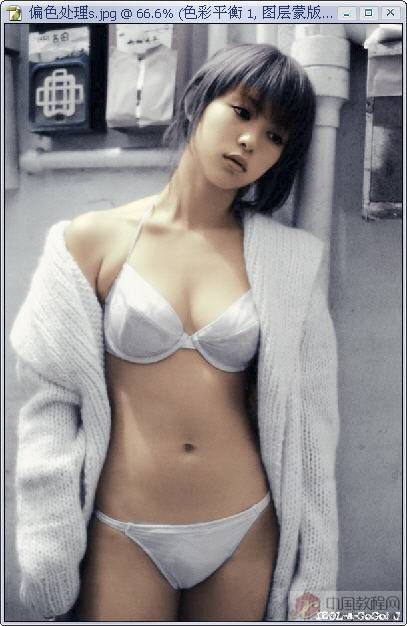
八、把照片背景上应该带有颜色的物体选中,然后添加色彩平衡调整层、曲线调整层、色相/饱和度调整层进行相关调整层。
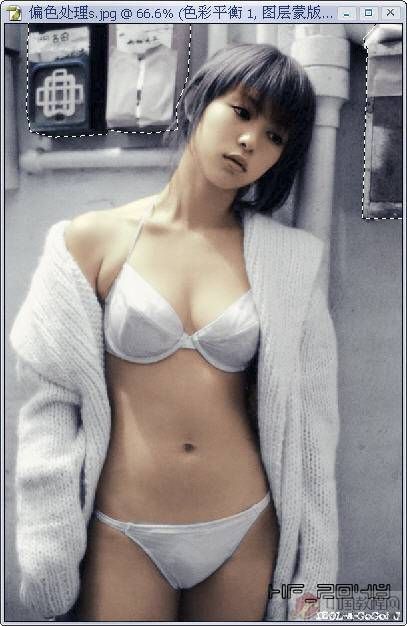


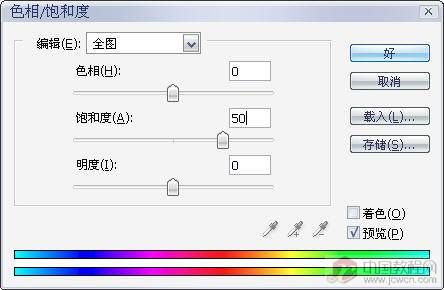

九、用黑色画笔工具在前面的两个调整层的蒙版上对头发进行微调。

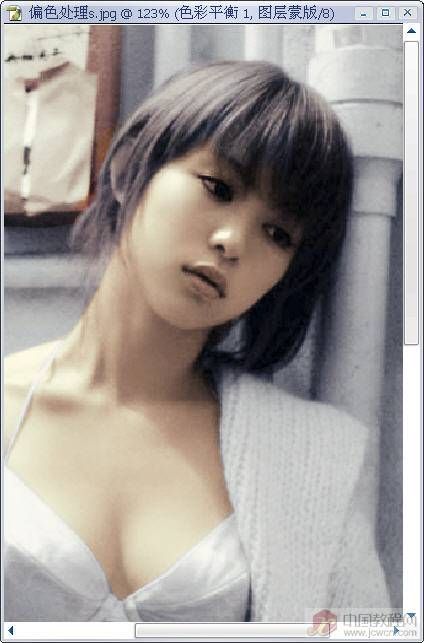
十、再次使用工具栏上的多边形套索工具把照片中人物的眼睛勾出来,执行CTRL+ALT+D半径为1像素的羽化处理,执行CTRL+U打开色相/饱和度调整面板,降低饱和度。
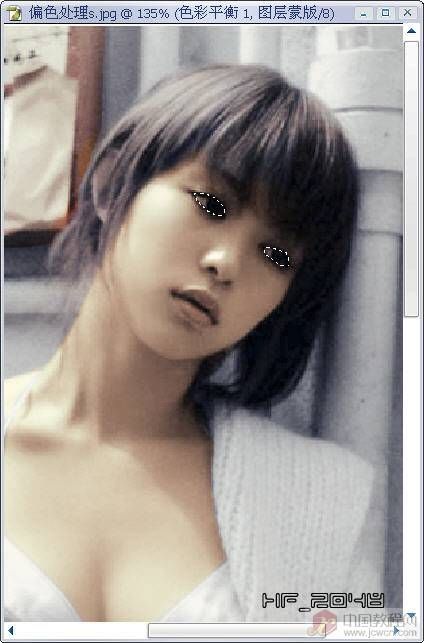

十一、这时照片中人物的皮肤颜色还是有点不合适,我们可以按住CTRL键,把之前背景选区调整出来,再执行CTRL+SHIFT+I反选,然后添加色相/饱和度调整层,降低其饱和度。
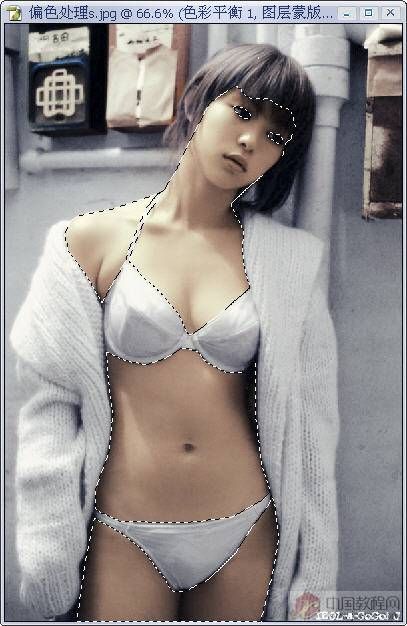
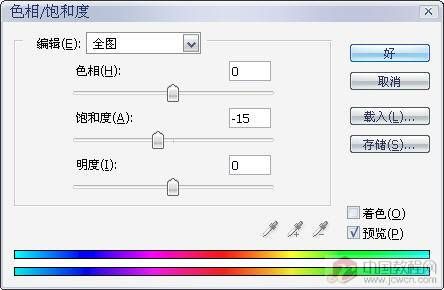


这时的严重偏色照片基本上恢复正常了,但照片还是有点粗糙,大家还可以对其进行一些磨皮处理就差不多了。
