

一、新建一个大小合适的文件,把前景色和背景色分别设为黑色和蓝色,再执行滤镜-渲染-云彩,然后在图像中画出立体的水晶棒,每一根水晶根棒都要单独占一层。(刚画出来是没有立体感的,只有一个形状)

二、然后给水晶棒所在的图层添加斜面和浮雕样式,这样才能有立体感。

三、将所有的水晶棒图层合并,再多复制几层,作出各种位置及角度的调整,让其层次感更强一些。

四、再将水晶棒所在层全部合并,然后改名为晶体,然后复制一层,改名为发光,再在背景层上面建立一个新图层,并填充黑色。

五、再对上面的那个发光图层执行径向模糊,确定后再执行CTRL+F重复三次。

六、再对复制发光层,然后把晶体层拉到所有图层的最上面,把该层的混合模式设为叠加,发光副本层的混合模式则为强光,再把除背景层之外的图层全部合并,再调整一下图像的色相/饱和度。
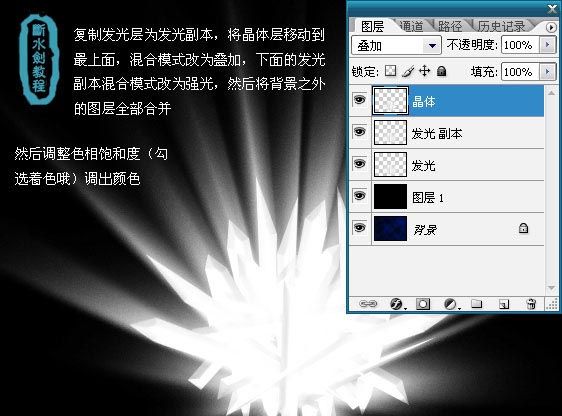
七、对合并后的图层执行CTRL+J复制,然后把复制得到图层的混合模式设为滤色,再执行一下高斯模糊,再添加图层蒙版,用黑色画笔工具把水晶体涂抹出来。
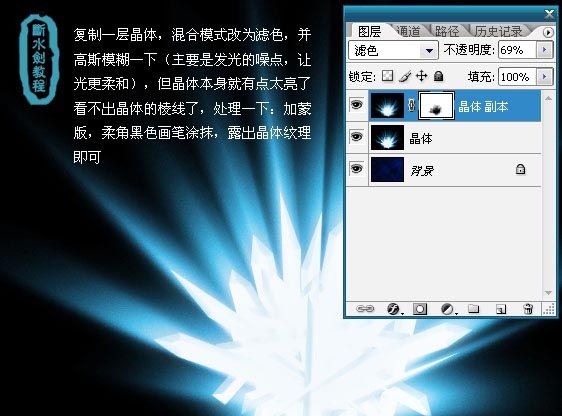
八、再次把背景层以外的图层合并,把合并后的图层混合模式设为滤色,再把抠好的美女照片拉到当前图像中来。
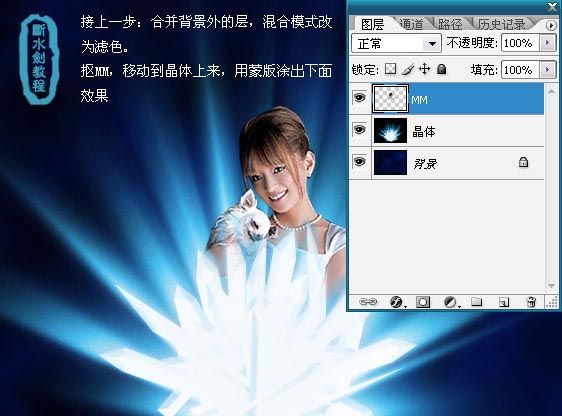
九、把美女照片所在图层复制两下,把中间的副本层的混合模式设为滤色,副本2则调整一下曲线,然后添加蒙版,把人物的头发涂抹出来。
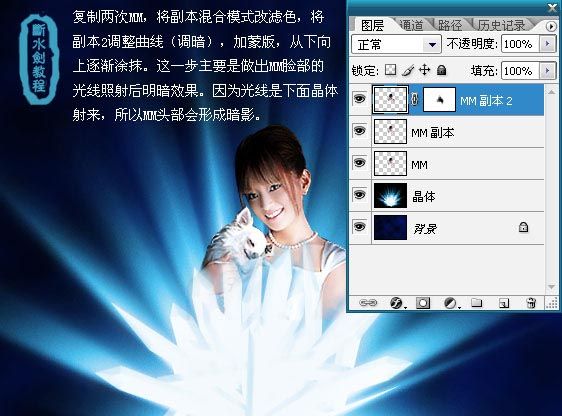
十、新建一个图层,用椭圆选框工具画出一个白色的光环。

十一、把光环载入选区,然后把选区向上移动2个像素,再进行半径为6个像素的羽化处理,然后删除选区内容。

十二、先给制作好的光环添加外发光样式,然后再给该层添加图层蒙版,把人物照片修饰出来。
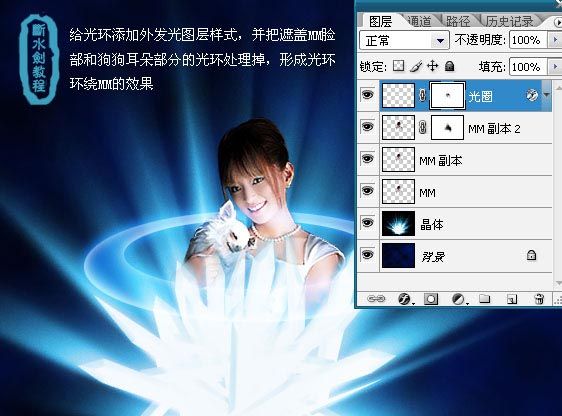
这时的效果就差不多制作出来了,大家再给照片添加一些点光效果,这时的照片看起来就更加炫丽多彩了。。。
