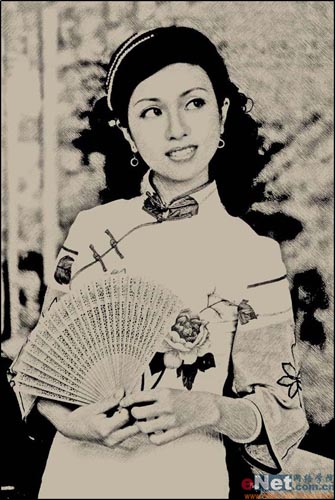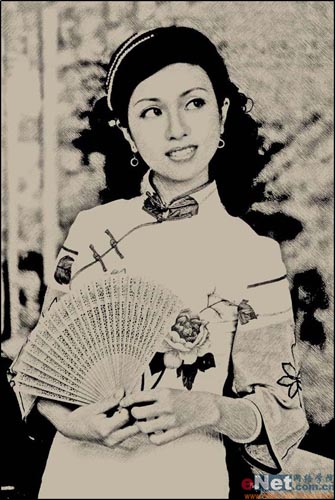

一、把我们需要用到的软件Photoshop CS打开,再把我们需要制作复古风格的美女照片素材拖到Photoshop CS软件中去。(版本没有特别限定,只是本教程是用Photoshop CS做的,点击:Photoshop CS 8.0中文版免费下载)

二、当美女照片打开以后,对照片所在的背景图层进行右击复制(快捷键CTRL+J),得到背景副本图层,然后对背景副本图层执行“图像-调整-去色”处理(快捷键CTRL+SHIFT+U),再执行“图像-模式-灰度”命令,把图像模式由RGB颜色转到灰度模式下进行操作。

三、对背景副本图层执行“图像-调整-色阶”命令(快捷键CTRL+L),在RGB通道下把输入色阶设为108、1.00、205,得到效果如下图所示。


四、再对背景副本图层执行快捷键CTRL+J进行复制,得到背景副本2图层,对复制得到的背景副本2图层执行快捷键CTRL+I进行反相处理。

五、接着对反相处理完成以后的图像执行“滤镜-模糊-高斯模糊”命令,在高斯模糊设置面板上把模糊的半径设为16像素。

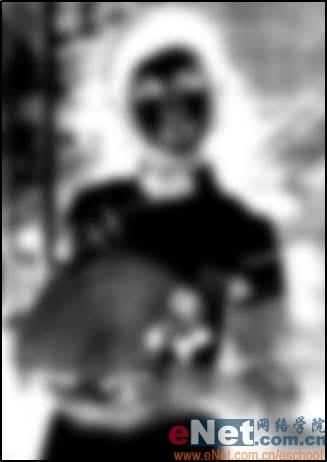
六、对模糊后的照片效果执行“滤镜-杂色-添加杂色”命令,在添加杂色设置面板上把添加杂色的数量设为10%,采用高斯分布,勾选单色。
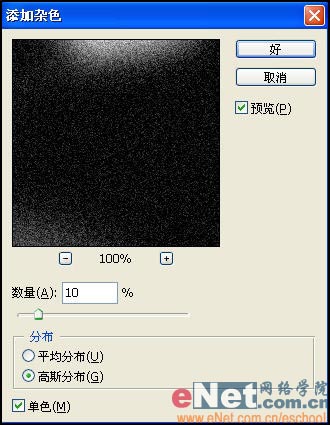
七、然后再执行“滤镜-画笔描边-成角的线条”命令,在成角的线条设置面板上把方向平衡设为50,墨边长度为15,锐化程度设为10,点击确定。
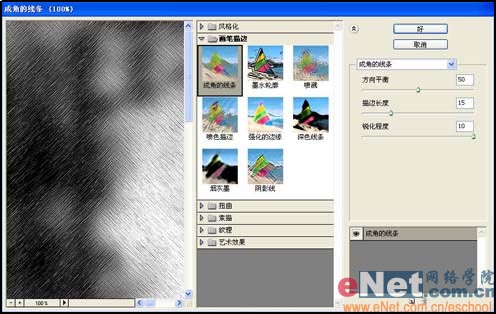
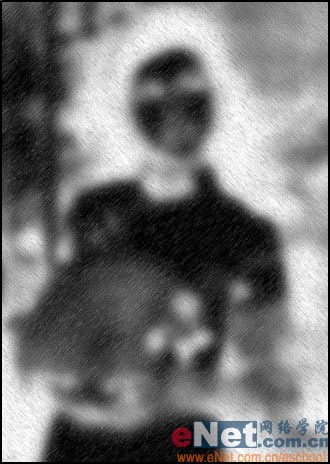
八、再把背景副本2图层的混合模式更改为颜色减淡,得到的效果图如下所示。
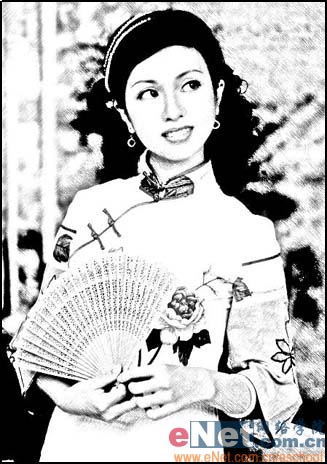
九、在最顶上新建一个图层,把前景色设为颜色值为#C8BEA6的黄灰色,按快捷键ALT+DELETE键用前景色对新建的这个图层进行颜色填充,填充完成以后,再把该层的混合模式更改为正片叠底,这样我们就得到了这张复古风格的美女照片效果图。