

用来组合风景图片的素材:
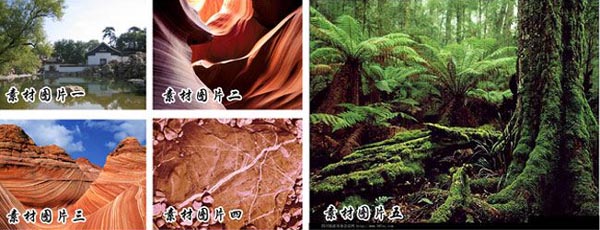
一、把图像处理软件Photoshop打开,再把素材一拖到Photoshop软件中来。
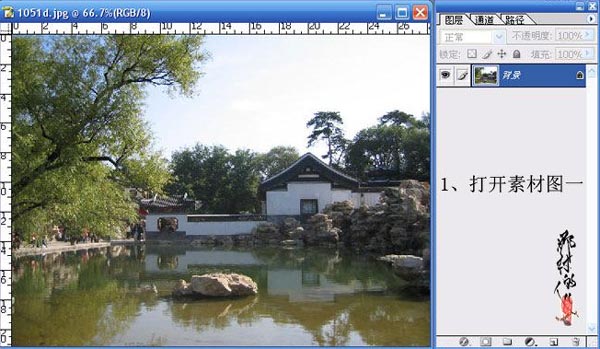
二、点击来到通道面板,点击通道面板下方的“创建新通道”按钮,创建三个新的通道。
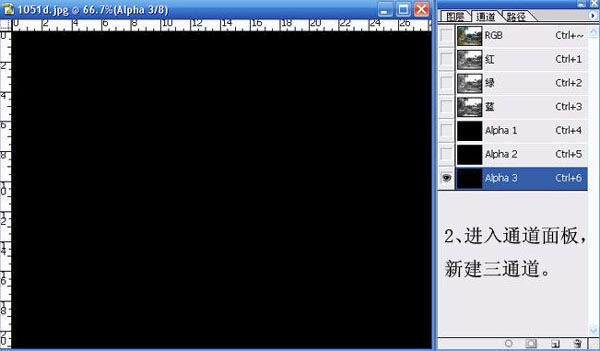
三、再把素材二打开,按CTRL+A进行全选,并按CTRL+C复制,然后在Alpha1中按CTRL+V粘贴。
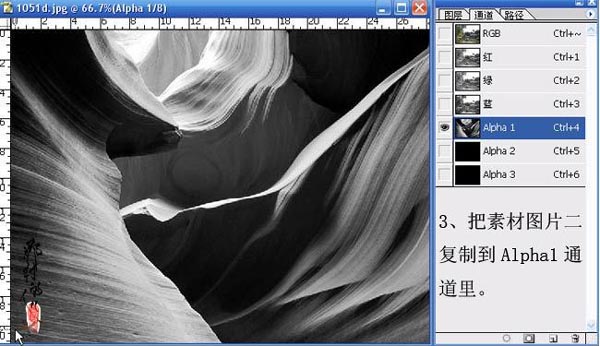
四、再把素材三打开,并按照上面的方法,把它粘贴到Alpha2通道中。
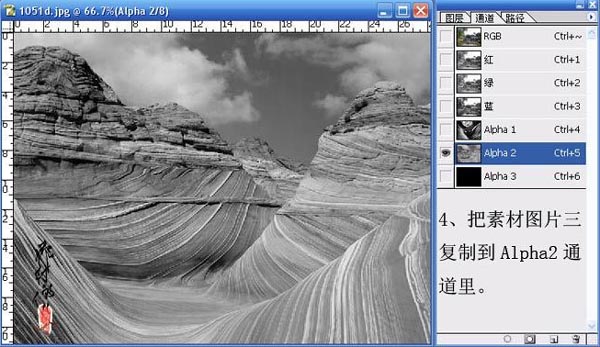
五、再把素材四用同样的方法粘贴到Alpha3通道中,然后选中Alpha3通道,并执行“图像-计算”命令。
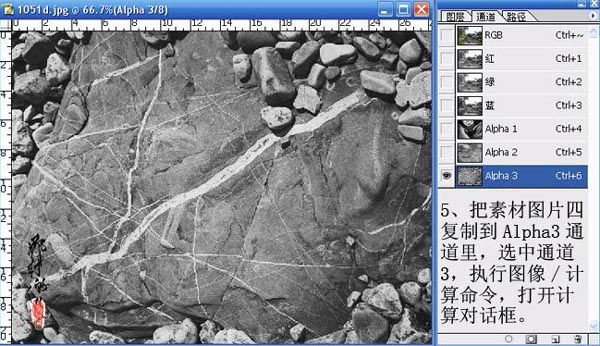
六、在弹出的计算设置面板中,参考下图的参数,对计算进行设置。
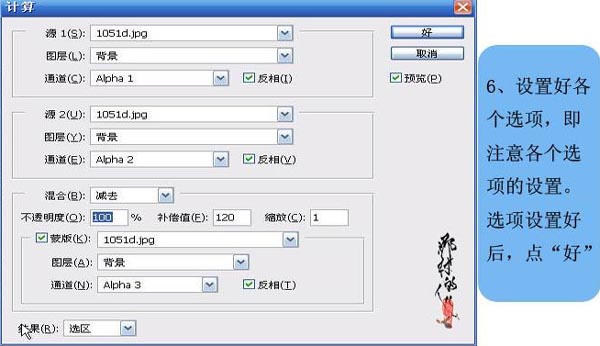
七、按计算面板上的“好”以后,就可以得到Alpha3通道中的选区。
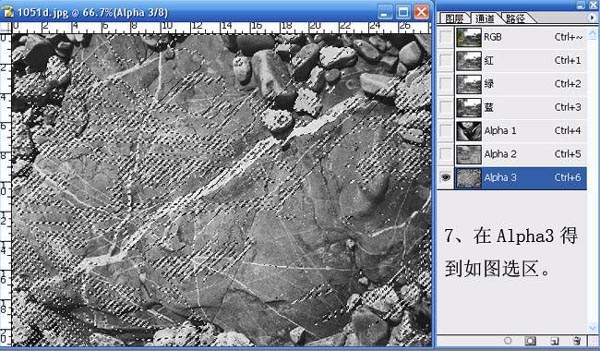
八、再返回到图层面板上,在背景层上对各地区执行CTRL+J复制,得到图层1,这时我们还是不能看出效果的变化。
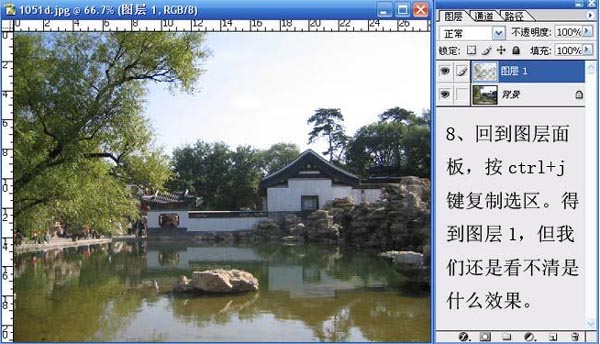
九、在背景层和图层1之间创建一个新的图层,并填充白色,这样我们就能看清楚图层1上的内容。

十、现在我们再把素材五拖到当前图像中来,并把它放在图层1的下方。
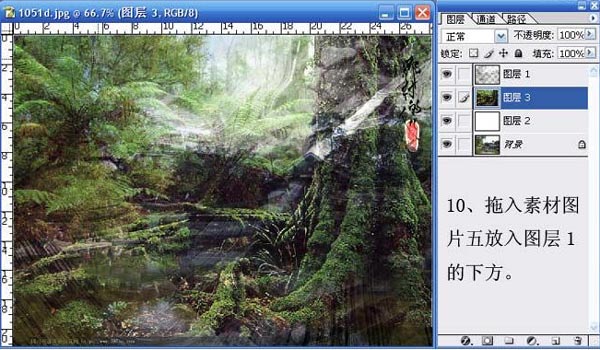
十一、按快捷键CTRL+SHIFT+E合并所有可见图层,再添加各种调整图层来对风景图片进行明暗对比度的调整。
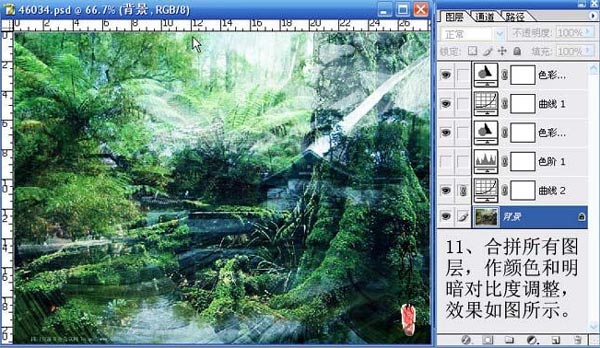
十二、再把一张素材照片导到Photoshop中来,并把它放在图层1的下方。

十三、再合并所有图层,作颜色和明暗对比度的调整。

这样我们就得到了最终的组合风景图片:
