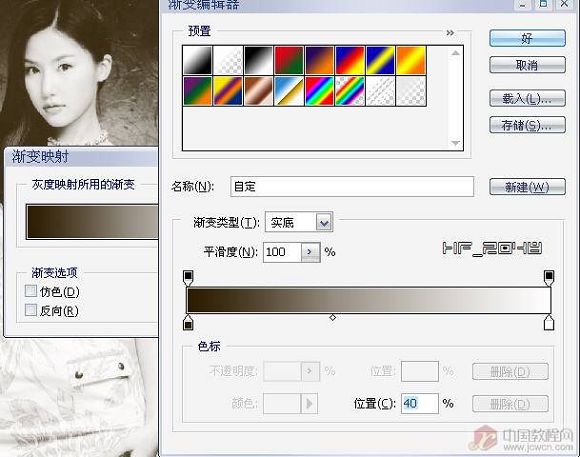引言:本教程是教大家如果将一张普通的照片处理成艺术写真照片效果,如果你掌握了本教程的色彩调整手法,以后你自己的照片就不用找别人来帮你处理了,完全可以靠自己动手来完成,下图是准备用来处理成艺术写真照片效果的素材照片。

下图是制作完成以后的艺术写真照片效果图:

下图是使用了不同渐变颜色调整后的艺术写真照片效果图:

一、用照片处理软件Photoshop把需要处理成艺术写真照片效果的素材照片打开,执行快捷键CTRL+J复制一层,然后执行“图像-调整-渐变映射”命令,在渐变编辑器中选择自己喜欢的色调(较深)和白色进行渐变映射。
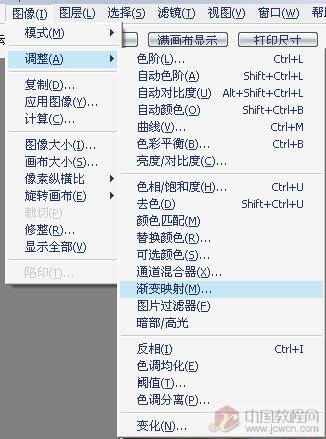
在弹出的渐变映射调整面板上,单击渐变颜色条,这时就可以在渐变编辑器中设置合适的渐变颜色,效果如下图所示。
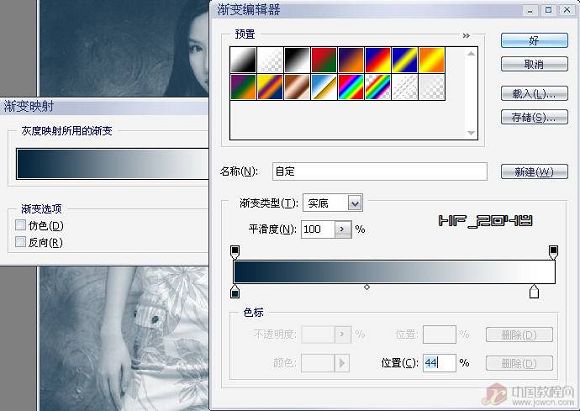
利用渐变映射调整图层调整以后的照片效果如下图所示:

二、现在我们对图层1执行快捷键CTRL+J复制两层,得到图层1副本及副本2图层,并把这两个图层的混合模式更改成柔光,再把图层1副本、副本2和图层1合并起来,快捷键CTRL+E。
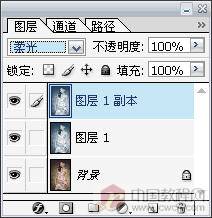



三、现在我们再执行“图像-调整-色彩平衡”命令,在弹出的色彩平衡调整面板上,在中间调下把色阶设为+28、0、-15,勾选保持亮度。


四、接着我们再执行“图像-调整-亮度/对比度”命令,在弹出的亮度/对比度参数设置面板上,把亮度设为-23,对比度设为+19,再单击“好”即可。
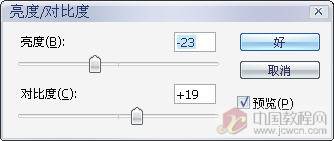
设置完成亮度/对比度以后的照片色彩如下图所示:

如果你不太喜欢现有的照片色彩,这时我们还可以在渐变映射调整层中,选择不一样的渐变颜色条。