
一、先用图像处理软件Photoshop把下面准备好的素材照片打开,然后再创建一个新的图层,按快捷键D恢复默认的前景和背景。

然后选择工具栏上的画笔工具,选择100号画笔,再把画笔的主直径设为100像素。

接着调出画笔的预设面板,在画笔预设面板上设置合适的参数。
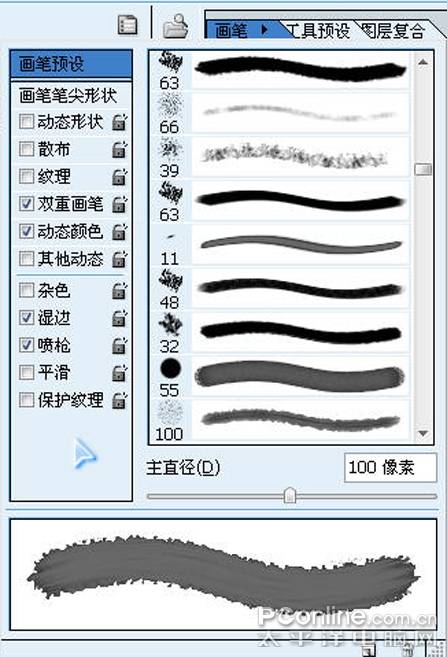
二、画笔设置完成以后,我们用设置好的画笔工具在新建的图层上进行第一次涂抹,涂抹的效果可以见下图所示,仅保留照片中美女的脸部五官处。

第一次涂抹完成以后,为了让涂抹的效果更加有层次感,所以我们要继续对其进行第二次的涂抹,这次涂抹只是对周围进行加深,凸出其层次感。

上面涂抹出来了层次感,在这里进行第三次涂抹的时候,只是进行一些补充,让其层次感得到进一步的加强。

三、涂抹完成以后,我们再把涂抹效果所在图层的混合模式设为叠加。

接着再双击打开该层的图层样式,选择内阴影样式进行设置,混合模式设为正片叠底,颜色为黑色,不透明度设为80%左右,角度为90度,距离为6像素,阻塞为0%,大小为7像素。

四、选择工具栏中的魔棒工具,用魔棒工具选取照片中的空白部位(也就是没有进行涂抹的部位),这时就得到一个空白部位的选区。
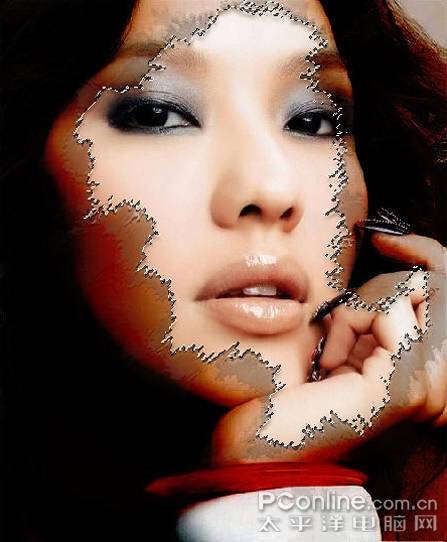
当得到选区以后,再在图层面板上选择照片所在的背景图层,在背景图层上对选区执行快捷键CTRL+J复制一层。
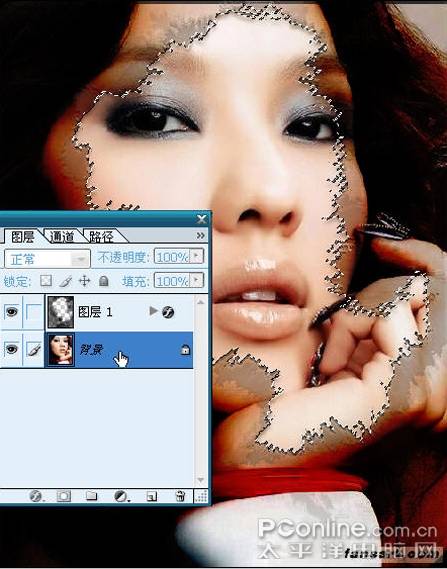
这样我们就把没有涂抹到的脸部区域复制到了一个新的图层上面。

五、对复制得到脸部区域所在图层执行“图像-调整-曲线”命令,在弹出的曲线设置面板上,参考下图进行参数设置。
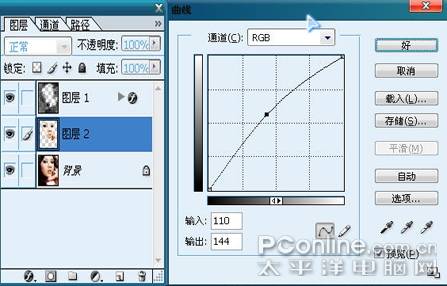
六、然后再双击打开该层的图层样式,对内阴影样式进行设置,混合模式为正片叠底,颜色为黑色,不透明度为75%,角度为90度,距离为5像素,阻塞为0%,大小为6像素,勾选使用全局光。

七、现在看画面大部分的蜕变效果已经出来了,但还是有些不理想,主要是蜕变的边缘没什么层次感,可以选择图层一,通过橡皮擦工具进行编辑,画笔还是先前用到的100号笔刷大小40,在脸部下方进行擦除处理,使得更有层次感,如下图所示。
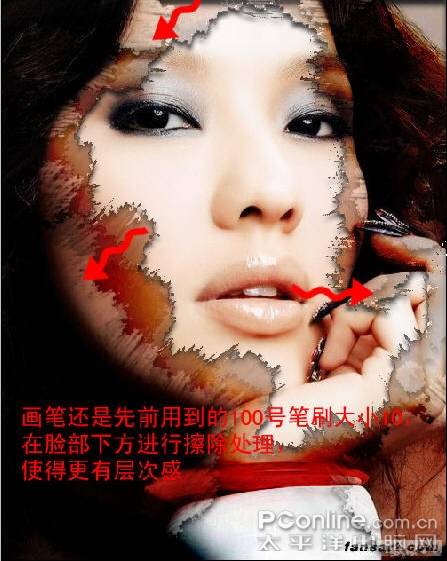
八、蜕变的效果已经出来了,自己要是觉的哪里不够的,可以自己通过画笔调出自己喜欢的效果。笔者只是教大家一个方法,以后可以用到其他的海报制作中去。因为小弟做的是化装品的海报,现在就给它加一些化妆品和打入一些广告语,看效果图吧。
