
最终效果图

一、打开原图片,先做个LAB色,图像—模式—LAB颜色,点击通道面板,选择a通道,按CTRL+A全选,CTRL+C复制,点击b通道CTRL+V粘贴,CTRL+D取消选区,如下图:
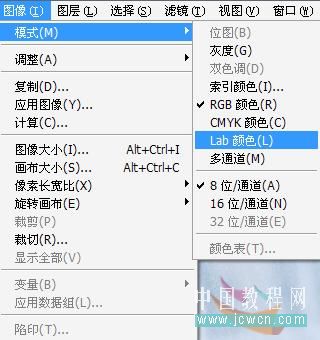
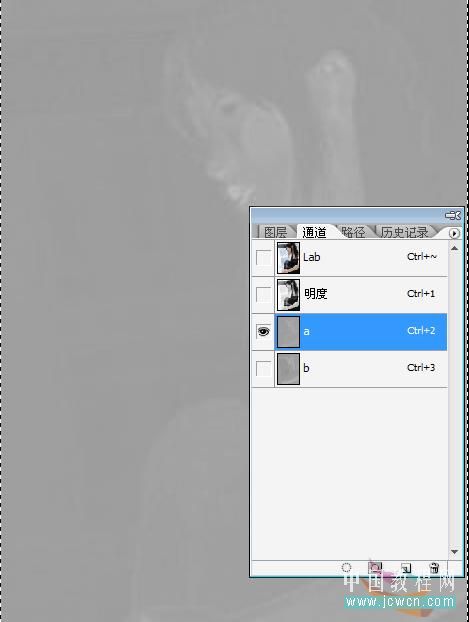
二、图像—模式—RGB颜色,然后回到RGB颜色模式,如下图:
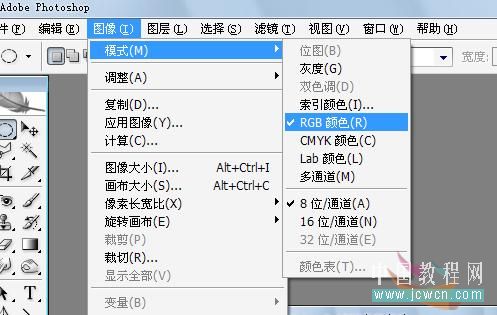
三、CTRL+J复制背景,执行外挂滤镜NEAT IMAGE进行降噪,如下图:
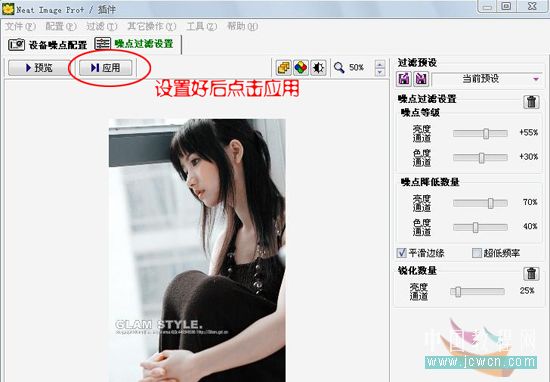
四、点击面层面板下面,创建新的填充或调整图层按钮,选择色彩平衡,如下图:
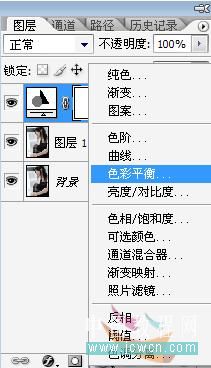
五、色彩平衡的参数设置,色阶:-12,+5,+10,选择中间调,如下图:
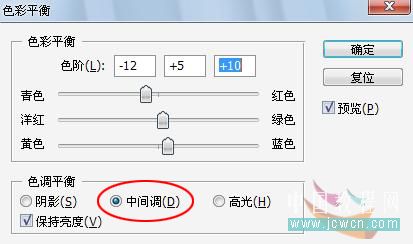
六、色彩平衡的参数设置,色阶:-10,-5,-10,选择阴影,如下图:
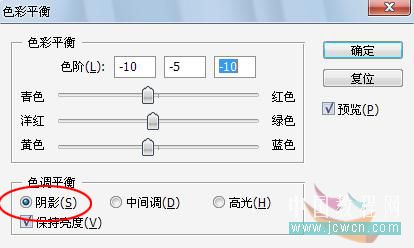
七、色彩平衡的参数设置,色阶:-10,-0,+10,选择高光,如下图:
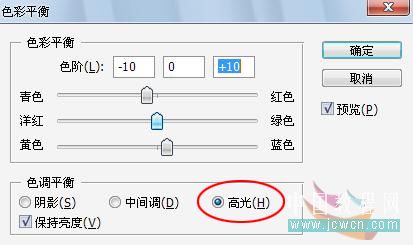
效果如下图:

八、点击面层面板下面,创建新的填充或调整图层按钮,选择通道混合器,输出通道:红,红色:140%,绿色:-40%,蓝色:0,常数:0。如下图:
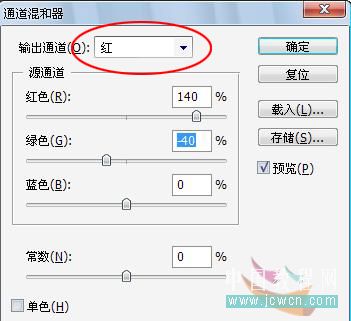
调整红色通道后的效果图如下:

九、点击面层面板下面,创建新的填充或调整图层按钮,选择可选颜色,颜色:红色,青色+34%,洋红-38%,黄色-20%,黑色-40,方法:相对。如下图:
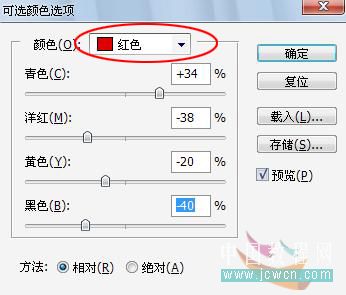
十、再调整可选颜色,颜色:黄色,青色+41%,洋红+48%,黄色+37%,黑色-34,方法:相对。如下图:
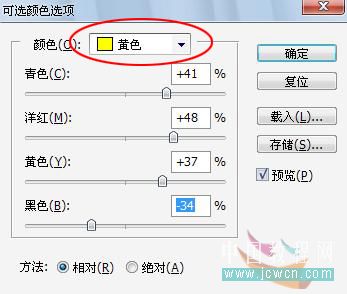
十一、再调整可选颜色,颜色:青色,青色+100%,洋红 0%,黄色+-24%,黑色-20,方法:相对。如下图:
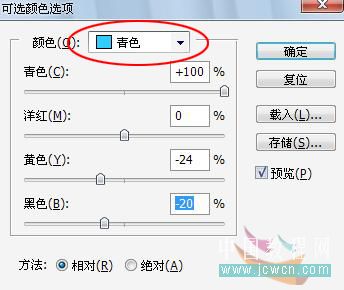
十二、再调整可选颜色,颜色:蓝色,青色 0%,洋红 0%,黄色 0%,黑色-100,方法:相对。如下图:
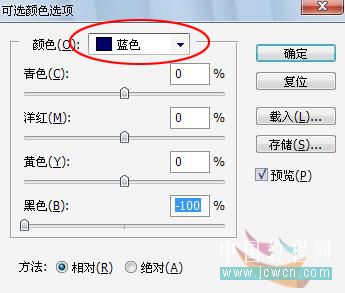
调整可选颜色后的效果如下图:

十三、新建一个图层,CTRL+ALT+SHIFT+E盖印图层,执行外挂滤镜TOPAZ,参数如下图设置: (注:TOPAZ滤镜下载地址)
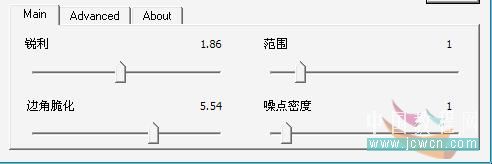
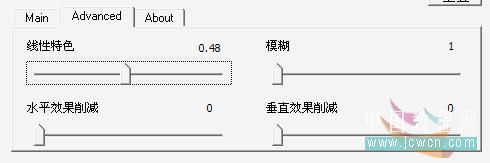
执行TOPAZ滤镜后的效果如下图:

十四、CTRL+J复制图层2,选择图层2副本,执行去色CTRL+SHIFT+U,反相CTRL+I,把图层混合模式改为颜色减淡。
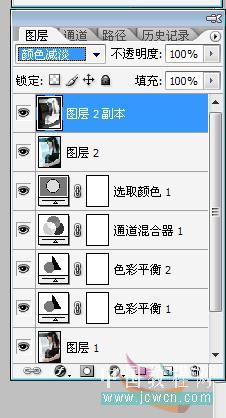

十五、执行滤镜—其它—最小值,半径为1像素,如下图:
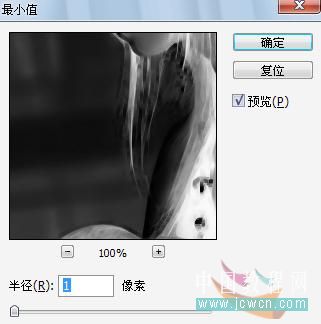

十六、点击图层面板下面的添加图层样或双击图层,选择混合选项,在混合颜色带的第二条渐变框下边有四个小三角, 左边两个右边两个,按住ALT将左边的小三角往右边拖动,数值为0/225 255,点击确定;

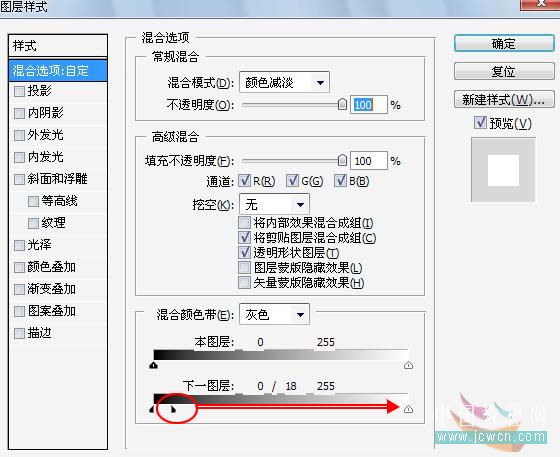
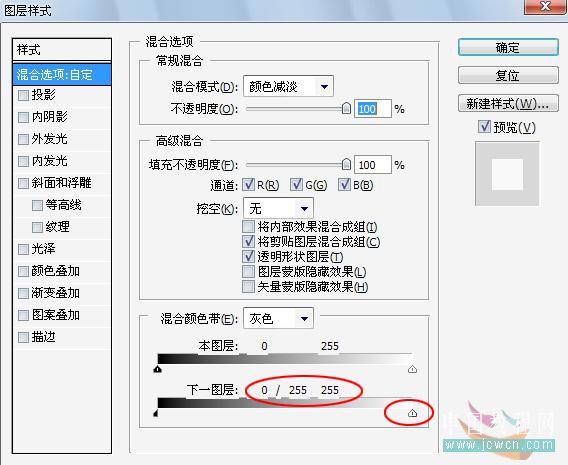
应用了混合选项后的效果如下图:

十七、新建一个图层,CTRL+ALT+SHIFT+E盖印图层,执行图像—调整—照片滤镜,参数如下图设置:

十八、最后整调曲线,点击面层面板下面,创建新的填充或调整图层按钮,选择曲线,参数如下图设置:

收工!你可以加一些漂亮的笔刷做些点缀,看起来是不是很像手绘呢,呵呵!最终效果图:
