本教程介绍保留人物脸部细节的磨皮及美白方法。大致过程:先给人物磨皮,方法有很多。磨皮的时候可以把皮肤完全磨光滑。然后再用原图叠加上去,这样皮肤的细节又显现出来。最后适当的锐化及润色即可。原图

最终效果

一、打开原图素材,按Ctrl + J 把背景图层复制一层,执行:滤镜 > 模糊 > 高斯模糊,数值为5,确定后按住Alt键填充图层蒙版,用白色画笔涂抹人物脸部及皮肤上有杂色的地方,给人物磨皮,大致效果如下图。

二、新建一个图层,按Ctrl + Alt + Shift + E 盖印图层,图层混合模式改为“正片叠底”,图层不透明度改为:40%,效果如下图。

三、把背景图层复制一层,按Ctrl + Shift + ] 置顶,图层混合模式改为“滤色”,图层不透明度改为:60%,效果如下图。

四、新建一个图层,盖印图层,执行:滤镜 > 其它 > 自定,参数设置如图4,确定后把图层不透明度改为:60%,加上图层蒙版,用黑色画笔把一些锐化过度的部分擦掉,效果如图5。
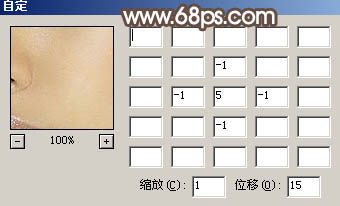
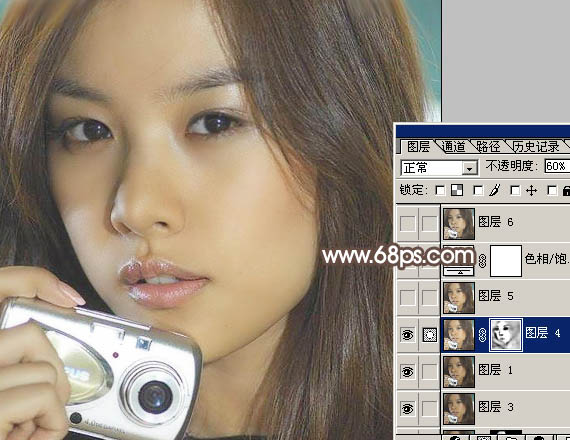
五、创建色相/饱和度调整图层,参数设置如图6,效果如图7。
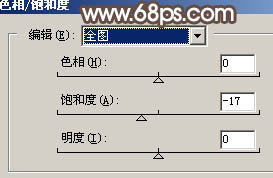

六、创建曲线调整图层,稍微调亮一点,效果如图9。
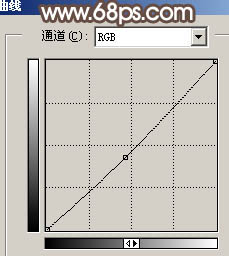

七、创建可选颜色调整图层,对红色进行调整,参数设置如图10,效果如图11。
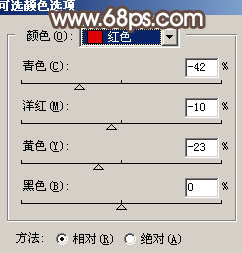

八、创建曲线调整图层,对绿色及蓝色进行调整,参数设置如图12,13,效果如图14。
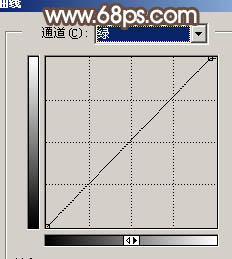
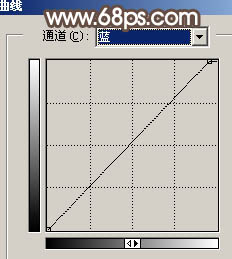

九、创建可选颜色调整图层,对红色进行调整,参数设置如图15,效果如图16。
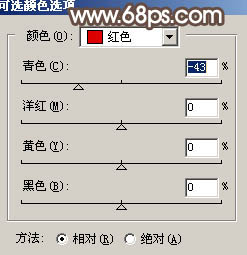

十、用钢笔工具把人物嘴部选取出来,转为选区后适当羽化一下,然后创建色彩平衡调整图层,适当调红一点。

十一、创建亮度/对比度调整图层,参数设置如图18,效果如图19。
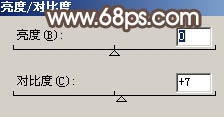

十二、创建通道混合器调整图层,参数设置如图20,21,效果如图22。
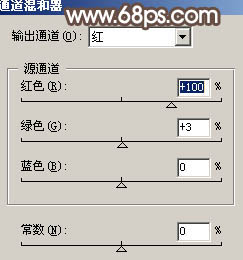
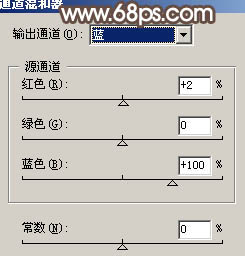

十三、最后整体调整下细节,完成最终效果。
