本教程的色调以橙黄及深蓝色为主,有种冷暖对比的感觉。调色的过程也非常简单:用可选颜色或其它调色工具把叶子及地面分别调成自己想要的颜色,后期再加强一些色彩浓度即可。原图

最终效果

一、打开原图素材,创建可选颜色调整图层,参数设置如图1-3,效果如图4。
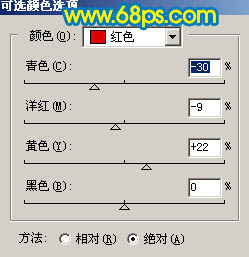
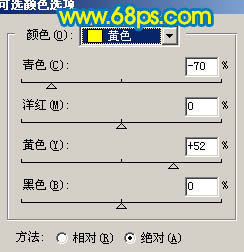
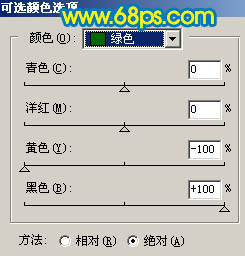

二、把刚才的可选颜色图层复制一层,图层不透明度改为:60%,效果如下图。

三、创建通道混合器调整图层,对蓝色进行调整,参数设置如图6,效果如图7。
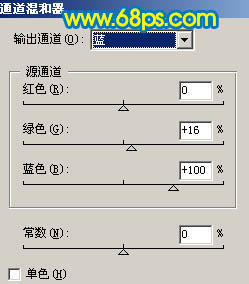

四、新建一个图层,按Ctrl + Alt + Shift + E 盖印图层,执行:滤镜 > 模糊 > 高斯模糊,数值为5,确定后把图层混合模式改为“叠加”,图层不透明度改为:60%,效果如下图。

五、新建一个图层,盖印图层,图层混合模式改为“柔光”,效果如下图。

六、创建曲线调整图层,对蓝色进行调整,参数设置如图10,效果如图11。
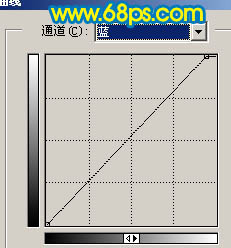

七、新建一个图层,填充黑色,再用白色画笔突出下图所示的效果。然后把图层混合模式改为“正片叠底”,图层不透明度改为:20%,效果如图13。


八、创建亮度/对比度调整图层,参数设置如图14,效果如图15。
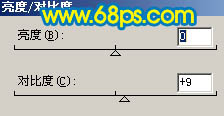

九、创建色彩平衡调整图层,参数设置如图16,效果如图17。
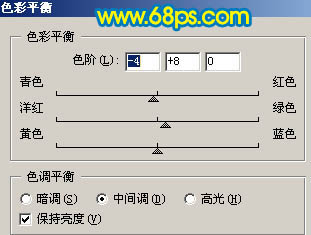

十、最后整体调整下颜色,完成最终效果。
