原图素材为常见的室内拍摄的照片,灯光加得不太够,人物皮肤的质感部分没有表现出来。处理的时候需要简单的聚光处理。再用调色工具加强一下肤色的对比度,让肤色的质感显现出来。原图

最终效果

一、打开原图素材,创建色相/饱和度调整图层,参数设置如图1,效果如图2。
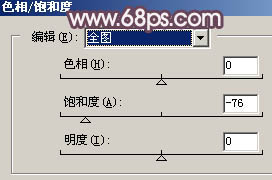

二、新建一个图层,用黑白径向渐变拉出图3所示的效果,然后把图层混合模式改为“柔光”,效果如图4。


三、创建曲线调整图层,参数设置如图5-7,效果如图8。
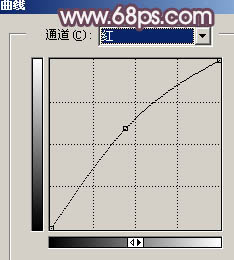
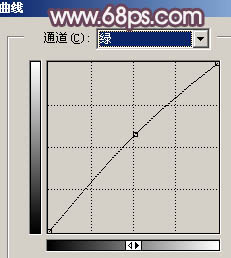
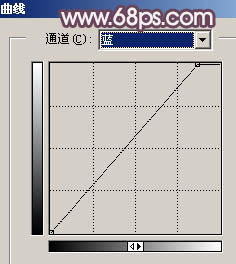

四、创建渐变映射调整图层,颜色设置如图9,确定后把图层混合模式改为“滤色”,效果如图10。


五、新建一个图层,按Ctrl + ALt + Shift + E 盖印图层,图层混合模式改为“正片叠底”,图层不透明度改为:20%,效果如下图。

六、创建可选颜色调整图层,对白色进行调整,参数设置如图12,效果如图13。
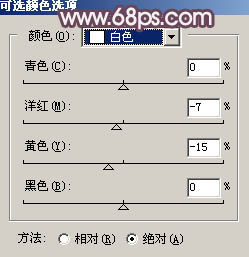

七、创建色彩平衡调整图层,参数设置如图14,效果如图15。
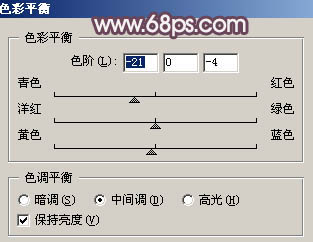

八、新建一个图层,盖印图层。适当的把图层锐化一下,然后按Ctrl + J 再复制一层,图层混合模式改为“柔光”,图层不透明度改为:60%,效果如下图。

九、创建曲线调整图层,适当调暗一点,效果如下图。

十、创建渐变映射调整图层,颜色设置为黑白,确定后把图层不透明度改为:40%。
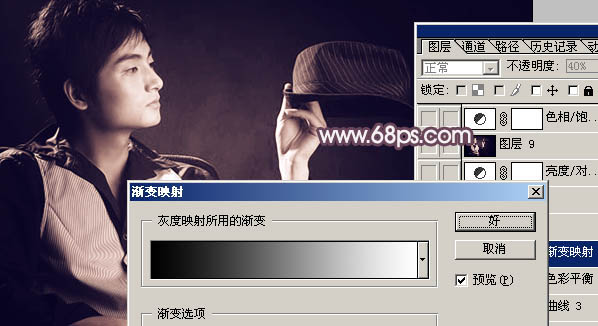
十一、创建色相/饱和度调整图层,参数设置如图19,效果如图20。
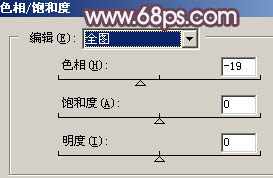

十二、新建一个图层,盖印图层,适当用加深,减淡工具加强一下人物肤色的质感,完成最终效果。
