室内人物照片比较难处理。色调及颜色不同太亮,那样人物肤色会有很多杂点和色块。最好是把图片的暗部选取出来,适当调亮,把整体色调调均匀即可。 原图

最终效果

一、用照片处理软件Photoshop打开原图素材,把背景图层复制一层,执行:图像 > 调整 > 自动色阶及自定对比度,确定后给人物简单的磨下皮,然后按Ctrl + Alt + ~ 调出高光选区,按Ctrl + Shift + I 反选,创建曲线调整图层,稍微调亮一点。
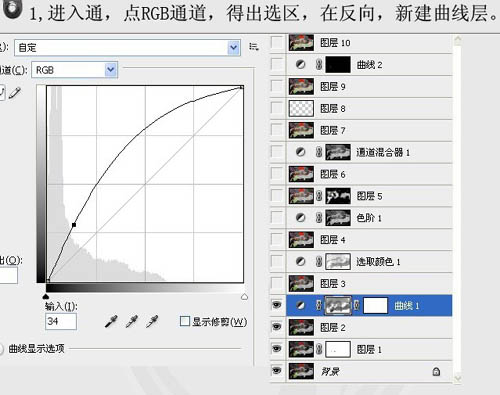
二、按Ctrl + Alt + ~ 调出高光选区,按Ctrl + Shift + I 反选,然后创建可选颜色调整图层,参数设置如下图。
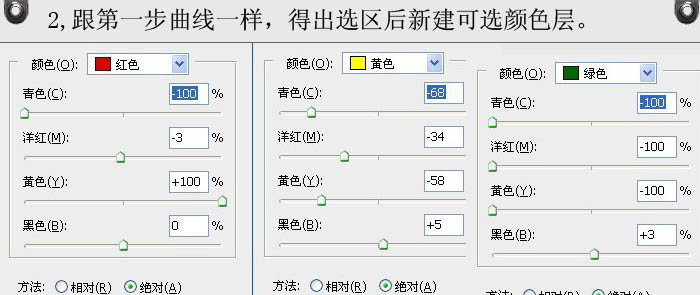
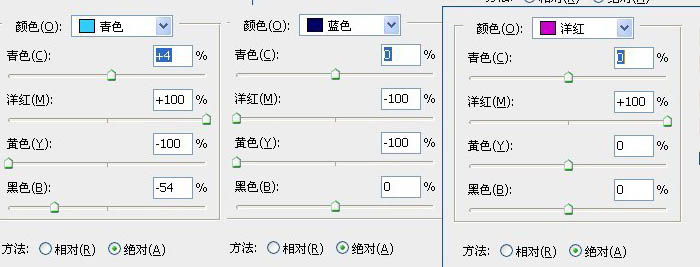
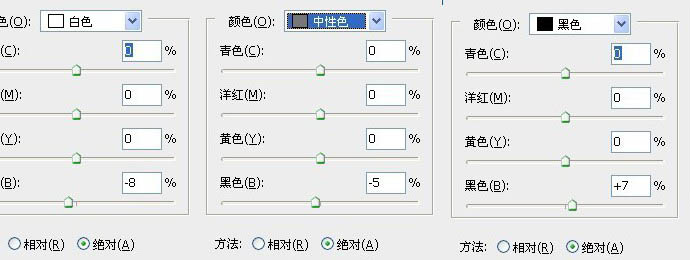
三、按Ctrl + Alt + ~ 调出高光选区,按Ctrl + Shift + I 反选,然后创建色阶调整图层,参数设置如下图。
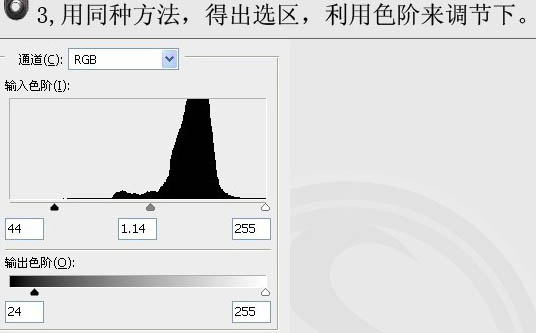
四、新建一个图层,按Ctrl + Alt + Shift + E 盖印图层,按Ctrl + Alt + ~ 调出高光选区,再按Ctrl + M 调整曲线,对RGB及蓝色进行调整,数值自定。确定后加上图层蒙版,用黑色画笔把人物皮肤部分以外的部分擦掉。
五、按Ctrl + Alt + ~ 调出高光选区,创建通道混合器调整图层,对蓝色进行调整,参数设置如下图。
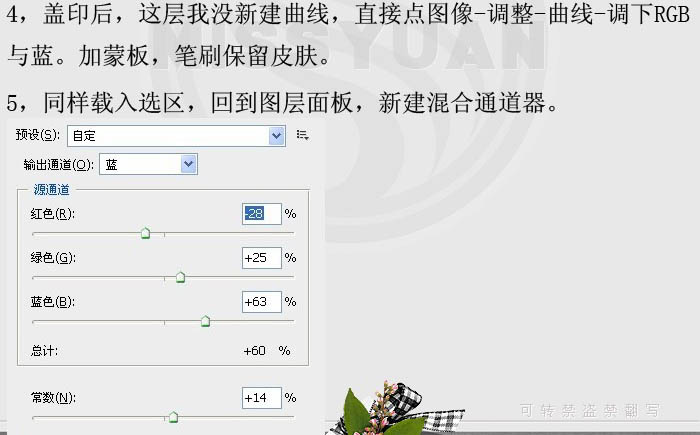
六、对眼睛及嘴唇适当的细化处理。 7、新建一个图层,盖印图层,执行:图像 > 应用图像,参数设置如下图,确定后完成最终效果。
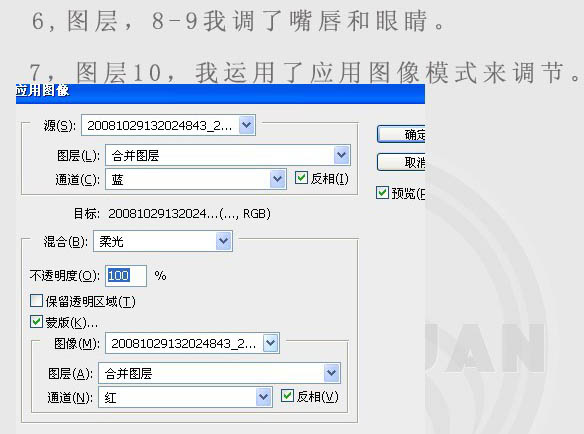
最终效果:
