本教程介绍情侣照片的润色技巧。为了渲染一种快乐,浪漫的氛围,作者特意把画面的主体颜色调成柔和的暖色调。背景部分做了一些柔化处理。虽然操作的步骤不多,但足以渲染一种爱情的氛围。原图

最终效果

一、打开原图素材,把背景图层复制一层,图层混合模式改为“柔光”:
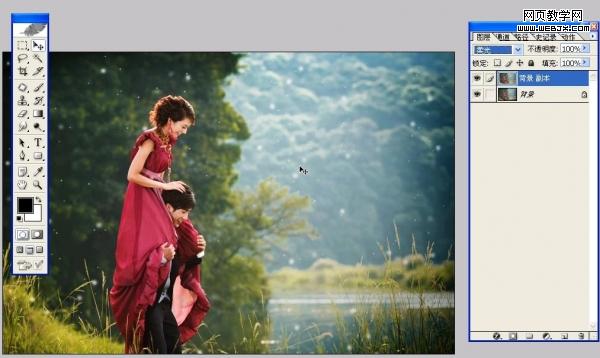
二、加蒙板后用透明度为35%的黑色画笔檫人物头发等暗处:

三、新建一个图层,按Ctrl + Alt + Shift + E 盖印图层:
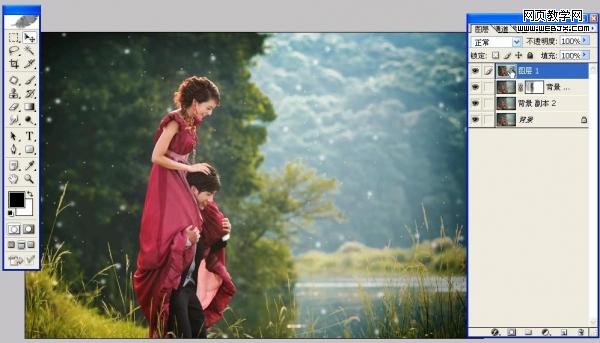
四、执行:滤镜 > 模糊 > 高斯模糊,数值为13.7。

五、把图层混合模式改为“柔光”。
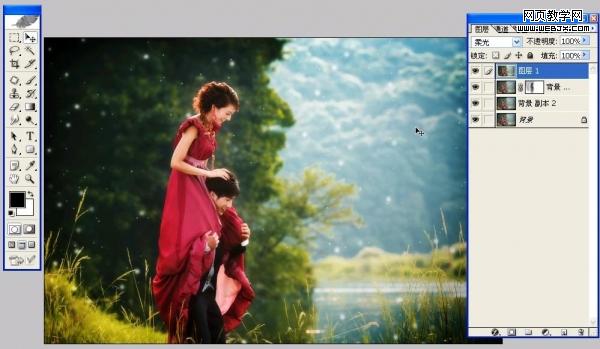
六、加上图层蒙版,用黑色画笔把人物部分擦出来。
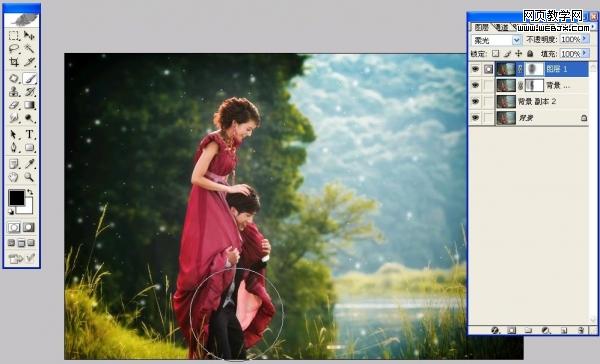
七、创建曲线调整图层,对红色及蓝色进行调整,参数设置如下图。


八、创建色阶调整图层,参数设置如下图。

九、新建一个图层,盖印图层。
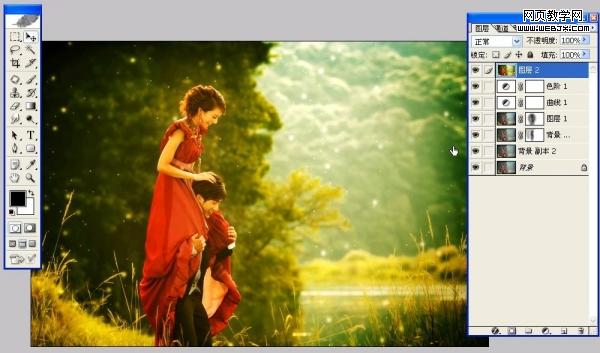
十、执行:滤镜 > 模糊 > 高斯模糊,数值为:23.2。
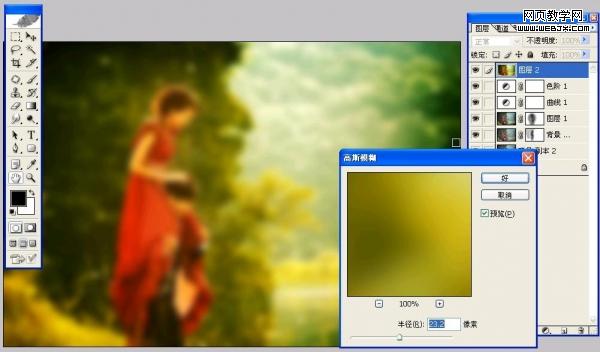
十一、加上图层蒙版,选择渐变工具,颜色设置为黑色到透明渐变,用中心拉出径向渐变。

十二、用黑色画笔把人物及周围部分擦出来。
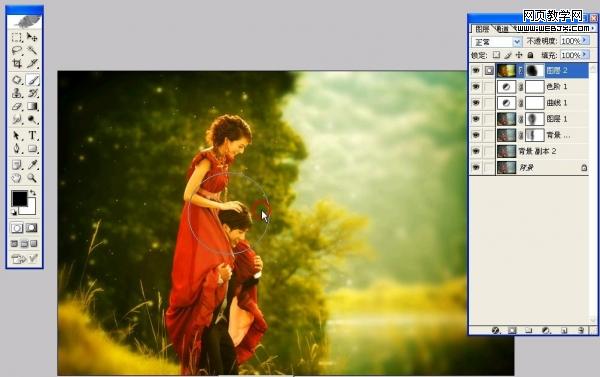
十三、新建一个图层,盖印图层,图层混合模式改为“柔光”,加上图层蒙版,用黑色画笔把人物部分擦出来,完成最终效果。
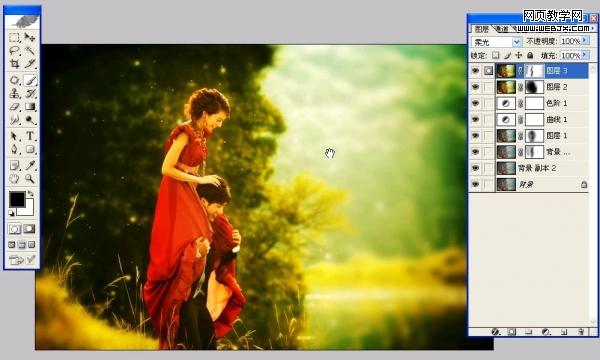
最终效果:
