本教程的人物美化的非常不错,用到的步骤也较少。可谓是事半功倍。大致过程如下:先给人物磨皮,这一步是最基础的。然后润色,可以根据自己的喜好选择颜色。最后就是一些细节的美化。过程虽然简单,不过要正真做好还是要点实力的。 原图

最终效果

一、打开图,把人物皮肤上的一些豆豆去掉。在做磨皮处理。把人像皮肤本身的纹理体现出来,但不要太过强烈。
二、磨好皮后,进入通道,得出选区,反向,新建曲线层,如果提亮过了,可以用笔刷降低不透明度来达到最佳效果。
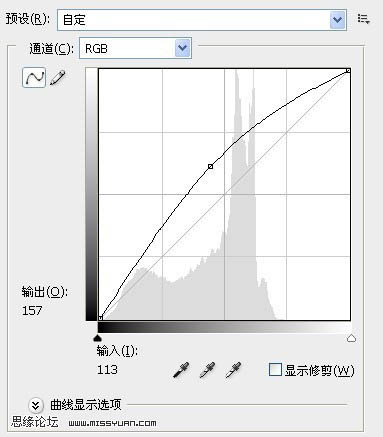
三、新建可选颜色层。我调色时都喜欢用这个工具调。因为可以保持色调平衡,不会出现杂色。参数及效果如下图。
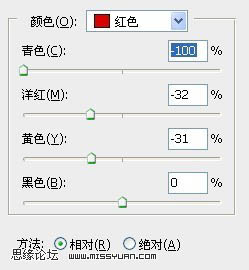
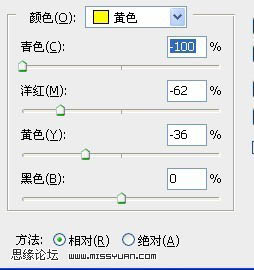
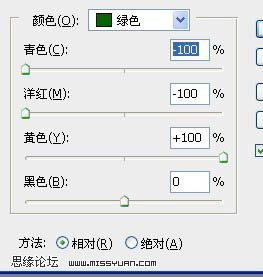
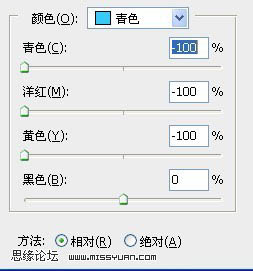
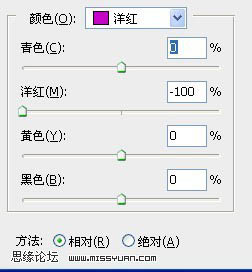
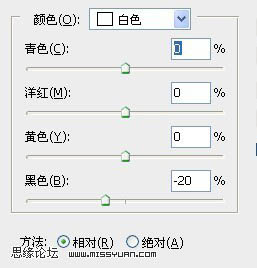
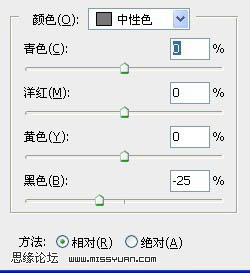
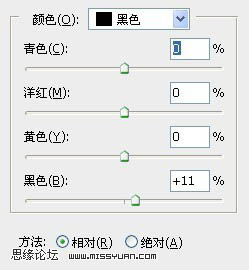

四、接下来我们用黑白这个工具做进一步的效果处理。这步做后,图层模式为:叠加。不透明度降低为:62%。,参数及效果如下图。
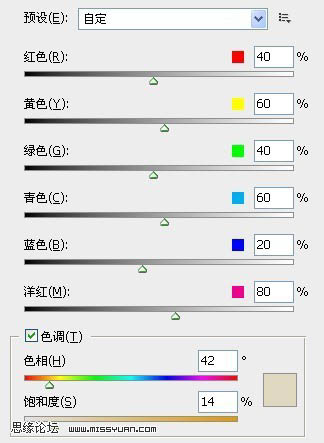

五、接下来是让人物面部看起来接近完美,对眼睛,嘴,牙齿做些处理。我把眼睛先调色后做提亮处理的步骤截个图给你看下。用魔术棒点眼球,得出选区,新建色彩平衡做换色处理。
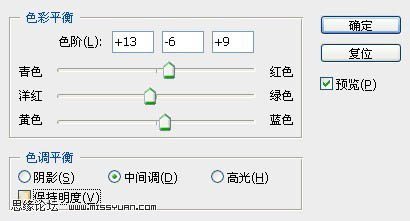
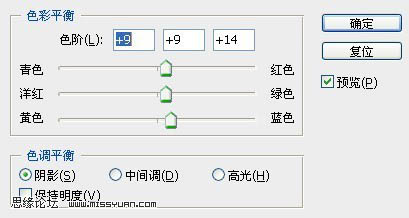
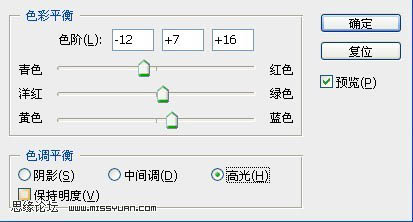
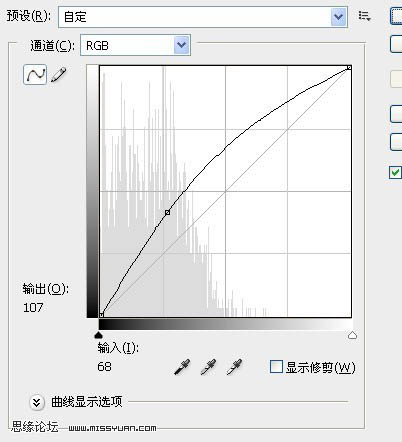
六、做完后,可以先关掉这些图层的眼睛,仔细看图中人物脸部的小细节变化。 最后把鼻子刷出高光,记得要仔细刷哟。眼睛与嘴,鼻子二边可以用加深工具稍为加深,目的是为了加强面部立体效果。做完后,在锐化次,好了,完工了。
