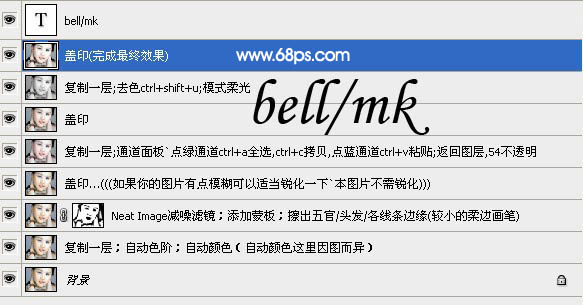教程开始之前先来分析一下素材图片。人物脸部有点曝光光度,局部有很多色斑,皮肤部分质感不是很好。为了能够更快的处理好照片,首先可以对人物磨皮及降噪处理,然后用通道来减少其他的色块。质感部分则需要自己去慢慢刻画。 原图

最终效果

一、打开原图素材,把背景图层复制一层,执行:图像 > 调整 > 自动色阶、自动颜色。

二、使用外挂滤镜:NeatImage进行降噪处理,参数设置如下图。确定后加上图层蒙版,用黑色画笔把人物五官,头发,轮廓边缘部分擦出来。
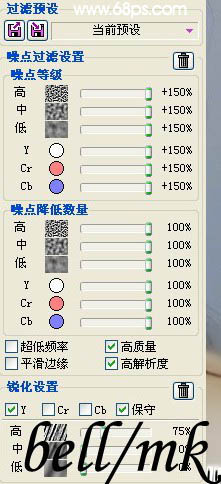


三、新建一个图层,按Ctrl + Shift + ALt + E 盖印图层,适当的把图层锐化一下。

四、把当前图层复制一层,点通道面板,选择绿色通道,按Ctrl + A 全选,按Ctrl + C 复制,点蓝色面板,按Ctrl + V 粘贴。回到图层面板,把图层不透明度设置为:54%。

五、新建一个图层盖印图层,把盖印图层复制一层,按Ctrl + Shift + U去色,图层混合模式改为“柔光”,目的是让皮肤亮一点。同时图片所有的黑部分都加深一些,从而形成一个更加明显的对比作用。

六、最后打上签名,完成最终效果。下图是图层参照和最终效果。