本教程的调色方法非常不错。画面的主色以淡淡的暖色为主,作者特意把背景部分颜色调暗一点,让人物部分更加突出。总体效果看上去非常柔美温馨。最终效果

原图

一、打开原图素材,按Ctrl + J 把背景图层复制一层,用修补工具修一下图,再用图章工具给人物磨皮。
二、用魔术棒点牙齿部分,得出选区,然后创建曲线调整图层,稍微调亮一点。按Ctrl + Alt + ~ 调出高光部分选区,按Ctrl + Shift + I 反选,创建曲线调整图层稍微调亮一点。
三、创建可选颜色调整图层,参数设置如下图。
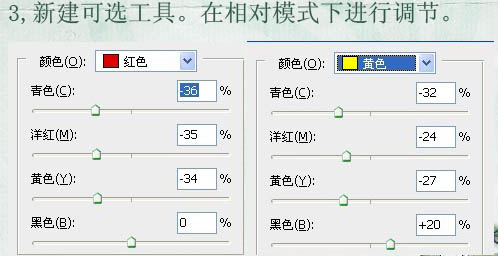
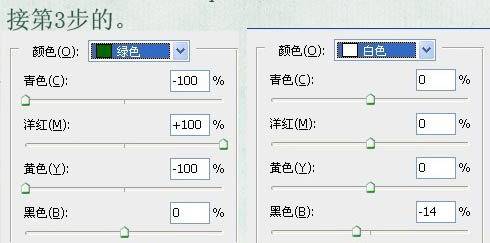
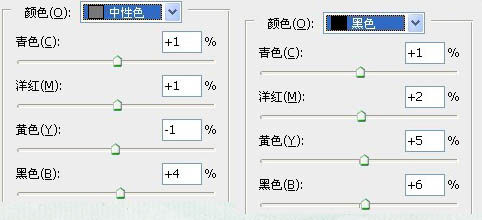
四、创建亮度/对比度调整图层,参数设置如下图。
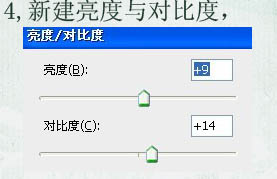
五、新建一个图层,按Ctrl + Alt + Shift + E 盖印图层。新建一个图层,用吸管点树干吸取颜色,数值:#593516,用油漆桶在空白层点下,模式改为“柔光”,不透明度与填充降低在60 - 80之间。加上图层蒙版,用黑色画笔把颜色过重的部分涂抹一下。
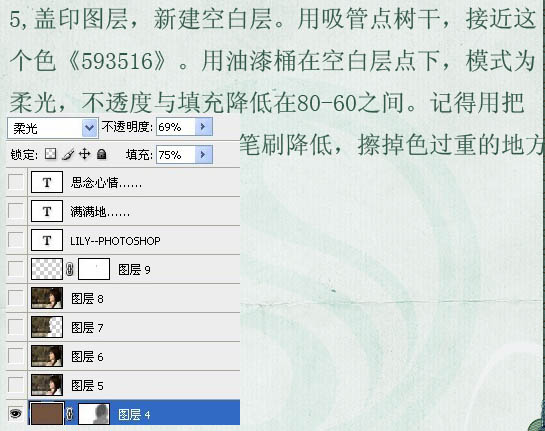
六、新建一个图层,盖印图层。用套索工具把眼睛部分选区出来,按Ctrl + J 复制到新的图层,执行:滤镜 > 锐化 > USM锐化,数值自定。这一步主要是锐化眼睛部分。
七、新建一个图层,盖印图层。执行:滤镜 > 渲染 > 光照效果,参数设置如下图。确定后把图层混合模式改为“变暗”,图层不透明度及填充都改为:80%,如下图。
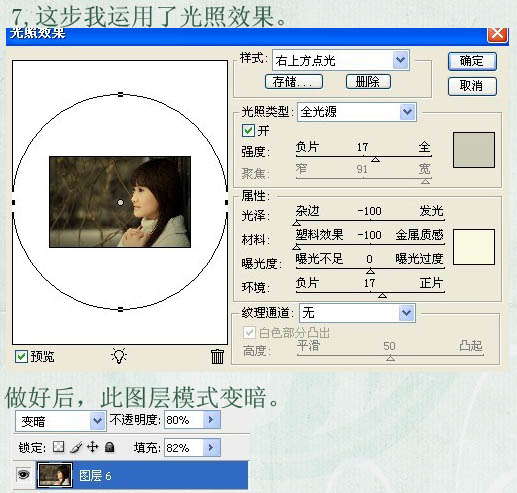
八、用魔术棒选取背景部分。得到选区后按Ctrl + J 把图像复制到新的图层。执行:滤镜 > 杂色 > 添加杂色,数值在4左右。确定后把图层混合模式改为“柔光”。
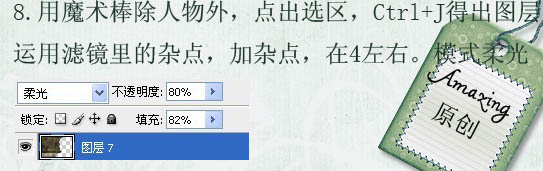
九、最后把眼睛处理下,再加上文字和签名,完成最终效果。

最终效果:
