夏日的外景人物照片人物脸部等部位会有很多暗角,有的暗角还会有一点偏色。处理的时候需要把暗角部分单独选取出来,再稍微调亮及润色。最终效果

原图

一、打开原图素材,把背景图层复制一层,选择图章工具把人物脸部的较大的痘痘涂掉,效果如下图。

二、新建一个图层,按Ctrl + Alt + Shift + E 盖印图层。执行:滤镜 > 模糊 > 高斯模糊,数值为5,确定后按住Alt 键添加图层蒙版,然后用白色画笔涂抹人物脸部不光滑的部分,给人物磨皮。磨皮后把图层的不透明度改为:60%,这样可以保持脸部的毛孔细节,效果如下图。

三、创建可选颜色调整图层,参数设置如图3,4,确定后用黑色画笔把人物头发及衣服部分擦出来,效果如图5。
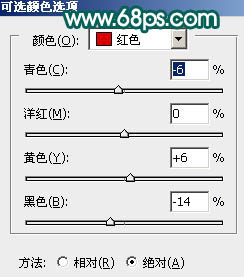
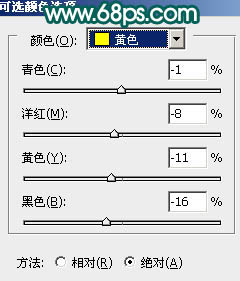

四、用套索工具把鼻子暗角部分选取出来如图6,按Ctrl + Alt + D 羽化3个像素后创建可选颜色调整图层,参数设置如图7,效果如图8。

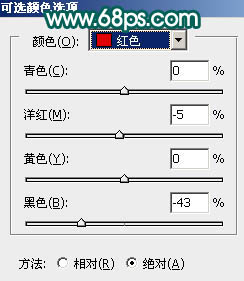

五、创建可选颜色调整图层,对红色及绿色调整,参数设置如图9,10,效果如图11。
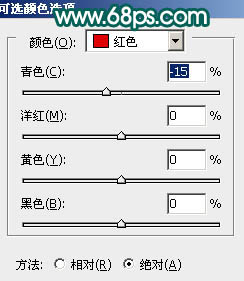
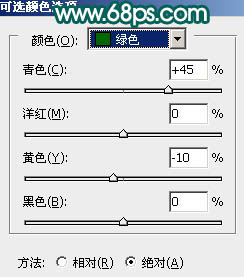

六、创建可选颜色调整图层,参数设置如图12 - 15,确定后用黑色画笔把人物部分擦出来,效果如图16。
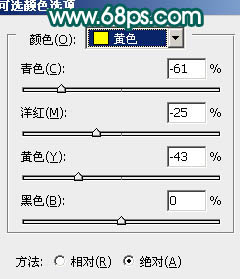
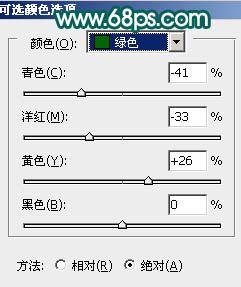
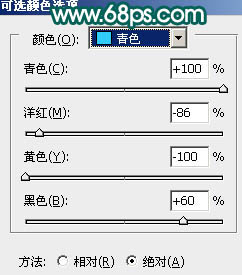
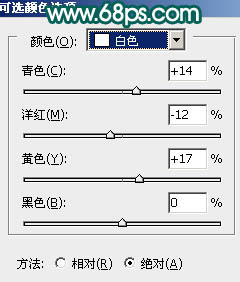

七、创建色彩平衡调整图层,参数设置如图17,效果如图18。
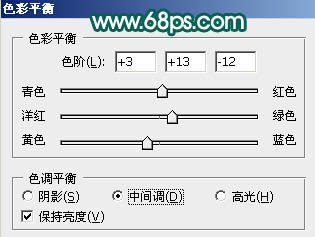

八、创建曲线调整图层,参数设置如图19 - 22,确定只保留人物部分,其它部分用黑色画笔擦掉。
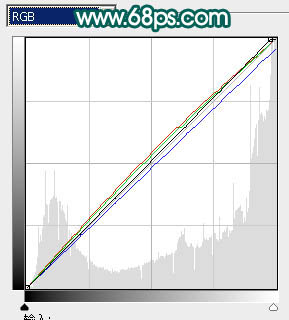
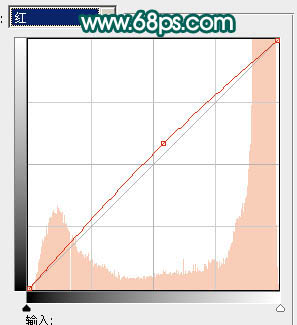
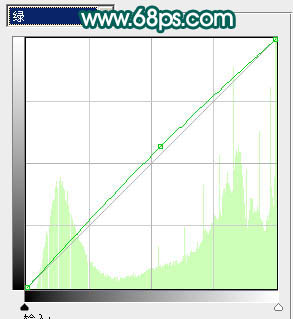
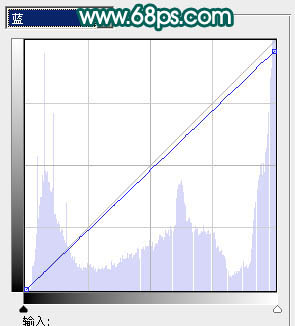

九、新建一个图层,盖印图层。执行:滤镜 > 模糊 > 高斯模糊,数值为5,确定后把图层混合模式改为“滤色”,图层不透明度改为:20%,加上图层蒙版,用黑色画笔把背景部分擦出来,效果如下图。

十、创建可选颜色调整图层,参数设置如图25,26,效果如图27。
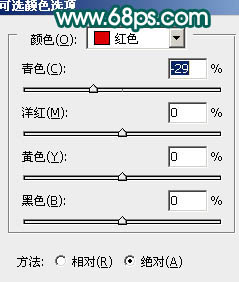
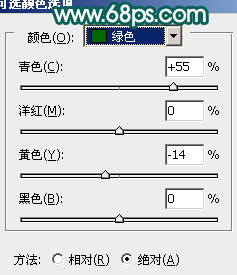

十一、新建一个图层,盖印图层。适当把图层锐化一下,效果如下图。

十二、新建一个图层,按Ctrl + Alt + ~ 调出高光选区,填充颜色:#03C5BE,图层混合模式改为“柔光”,图层不透明度改为:40%,效果如下图。

十三、用钢笔把嘴唇部分抠出来,适当羽化一下,然后创建色彩平衡调整图层,稍微调红一点,效果如下图。

十四、调整下局部色彩,效果如下图。

十五、最后修饰一下细节,完成最终效果。
