效果字的祥云部分直接使用了祥云图案,加好图案后需要调成金色;然后再分层加上金色边框、浮雕、发光等效果即可。最终效果
一、打开PS,按Ctrl + N 新建画布,尺寸为:800 * 680像素,分辨率为:72像素/英寸,如下图。
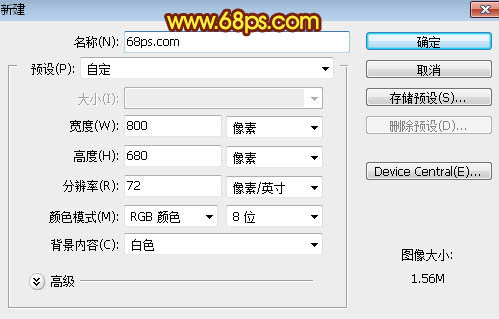
二、选择渐变工具,颜色设置为暗红色至深红色,如图2,然后由画布中心向边角拉出径向渐变作为背景。
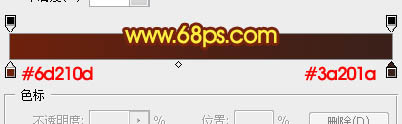

三、右击另存素材图片,用移动工具拖进来,再调整一下位置。


四、双击图层面板文字缩略图后面的蓝色区域设置图层样式。
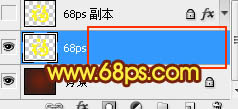
斜面和浮雕:
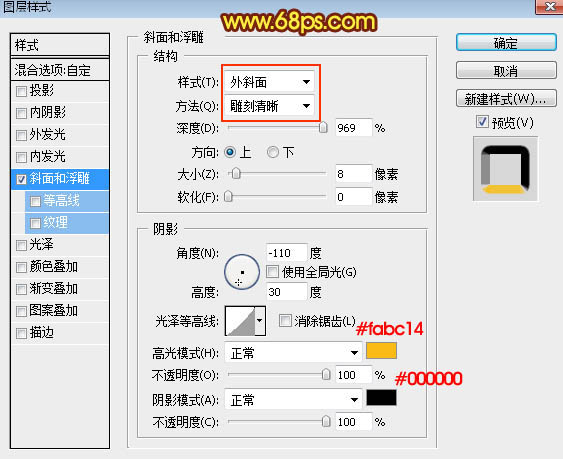
五、确定后把填充改为:0%,效果如下图。

六、把下面的祥云的纹理保存到本机,用PS打开后选择菜单:编辑 > 定义图案,名称自定。
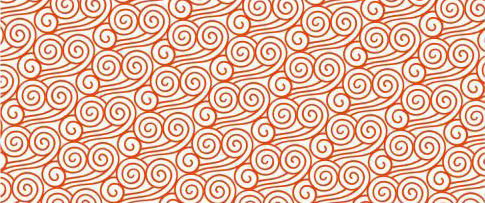
七、按Ctrl + J 把当前文字图层复制一层,然后在图层面板当前文字缩略图后面的蓝色区域右键选择“清除图层样式”,效果如图10。
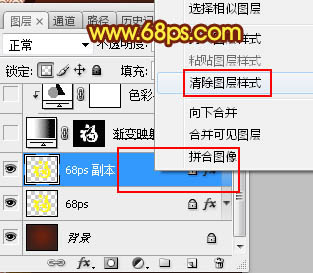

八、同上的方法给当前文字图层设置图层样式。 图案叠加:
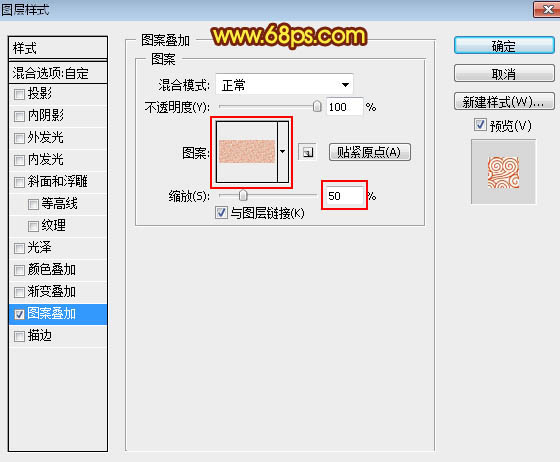
九、确定后效果如下图。

十、按住Ctrl 键 + 鼠标左键点击当前图层文字缩略图载入选区,如下图。

十一、保持选区,创建渐变映射调整图层,颜色设置及效果如下图。
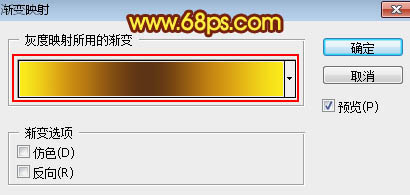
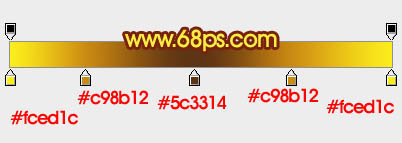

十二、创建色彩平衡调整图层,对中间调,高光进行调整,参数设置如图17,18,确定后按Ctrl + Alt + G 创建剪切蒙版,效果如图19。这一步把文字调成金黄色。
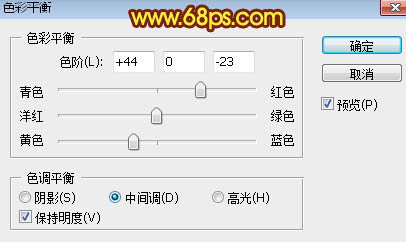
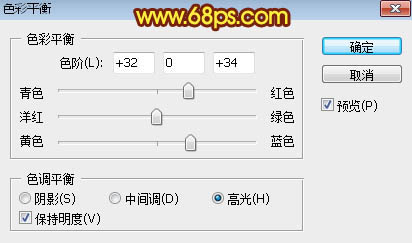
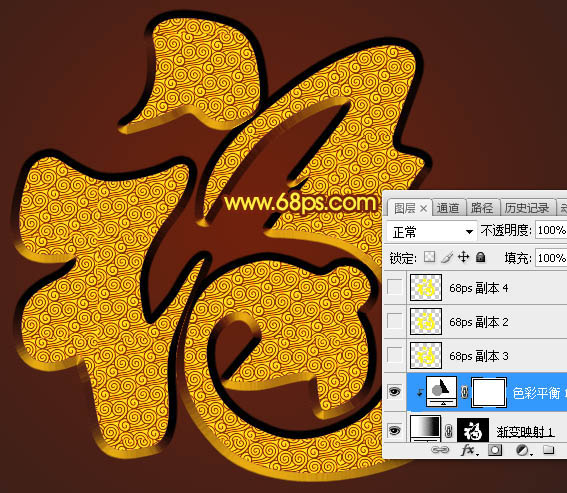
十三、把底部的文字图层复制一层,按Ctrl + Shift + ] 置顶,然后清除图层样式,效果如下图。

十四、同样的方法给当前文字图层设置图层样式。 内阴影:
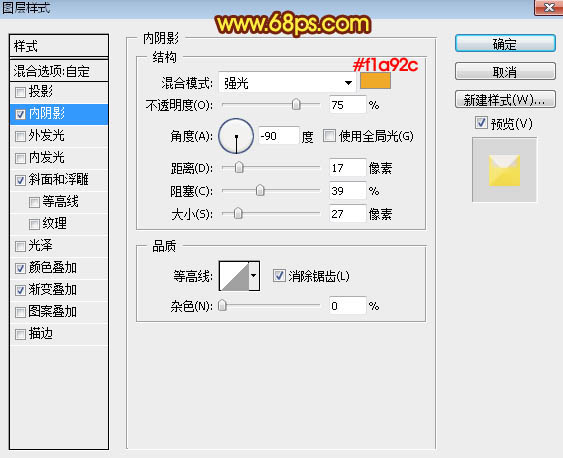
斜面和浮雕:
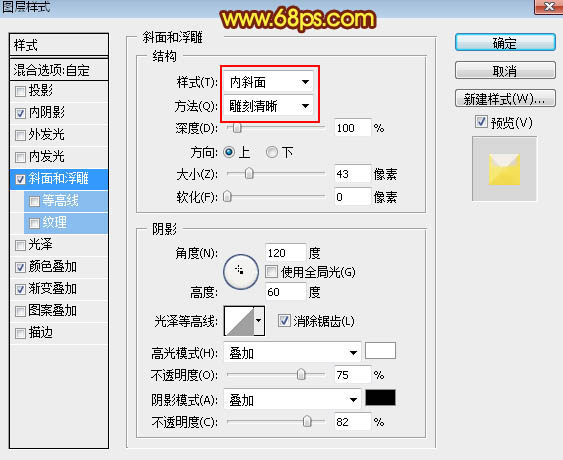
颜色叠加:
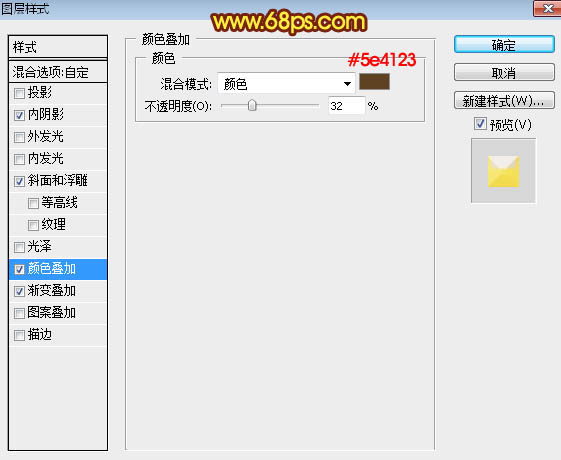
渐变叠加:
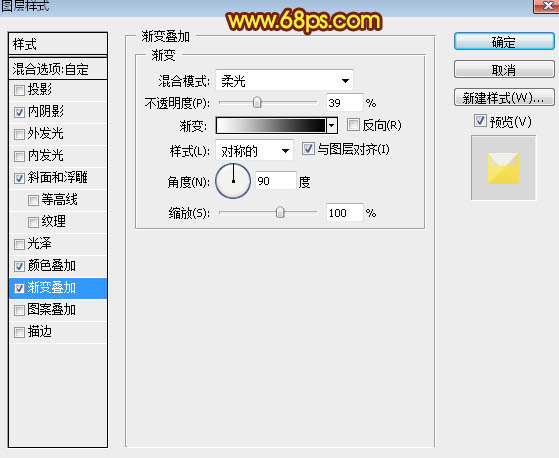
十五、确定后把填充改为:0%,效果如下图。

十六、按Ctrl + J 把当前文字图层复制一层,然后重新设置图层样式。 投影:
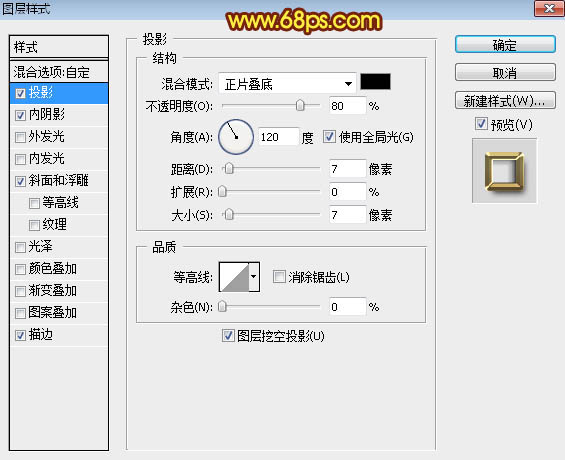
内阴影:
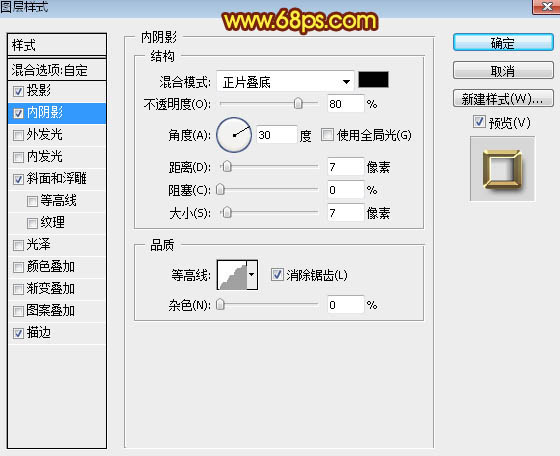
斜面和浮雕:
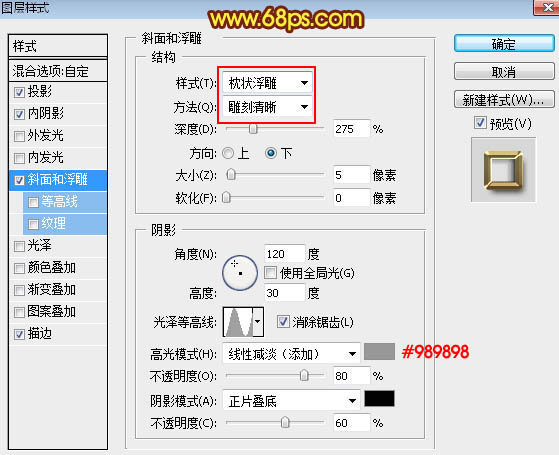
描边:
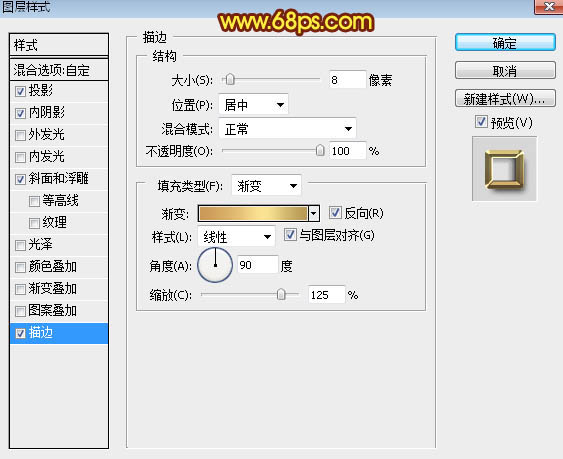
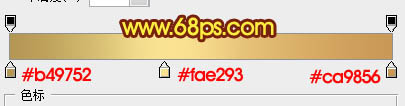
十七、确定后把填充改为:0%,效果如下图。

十八、按Ctrl + J 把当前文字图层复制一层,再重新设置图层样式。 外发光:
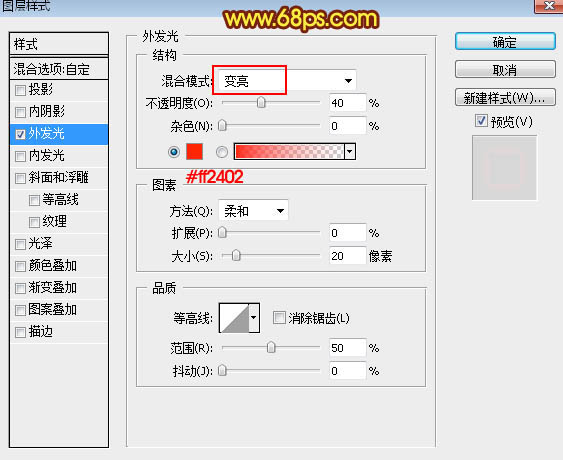
十九、确定后把填充改为:0%,效果如下图。

最后微调一下各图层样式参数,完成最终效果。