铅笔构造比较简单,基本上都是以色块构成,每个色块的颜色都是由简单的渐变色构成。制作难度不大,不过构成的色块较多,需要调整好色块间的过渡,局部还需要单独渲染高光。最终效果

一、先来看一下分解图,大致由下面四大部分构成。

二、新建一个1024 * 768像素的文件,背景选择白色。新建一个组,用钢笔勾出笔杆的轮廓,转为选区后给组添加蒙版,如下图。
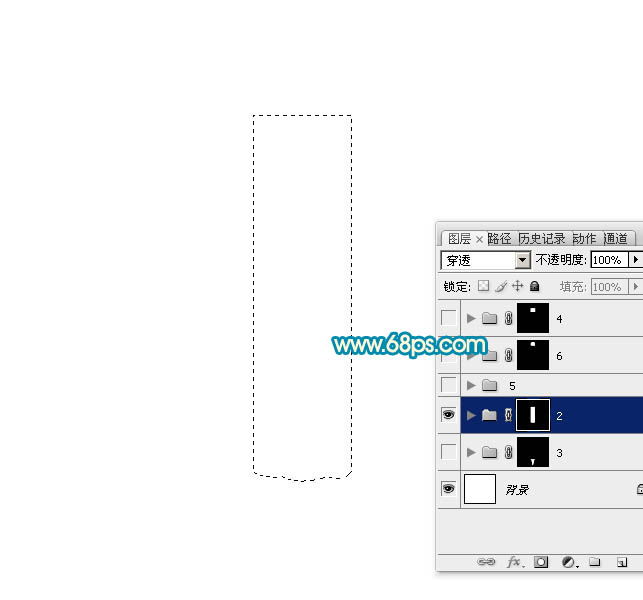
三、在组里新建一个图层,填充青蓝色:#00B7D9,如下图。
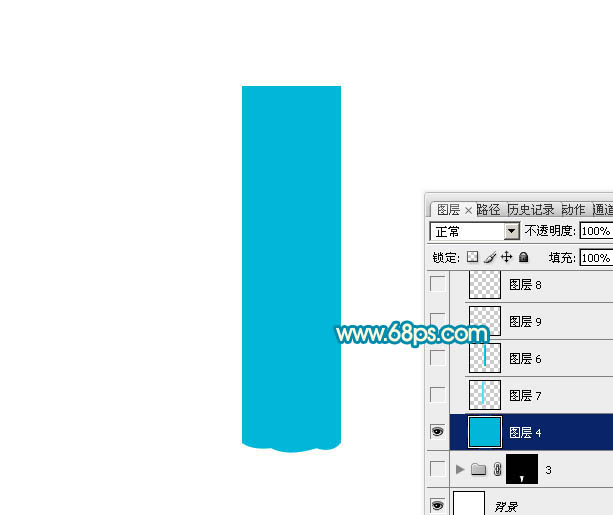
四、新建一个图层,用矩形选框工具拉出图4所示的矩形选区,选择渐变工具,颜色设置如图5,由左至右拉出图6所示的线性渐变。
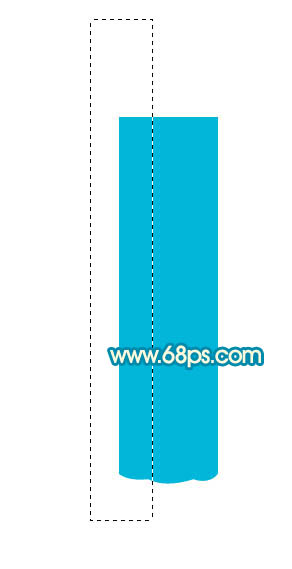
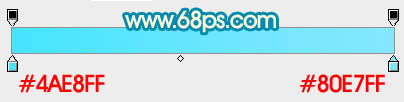
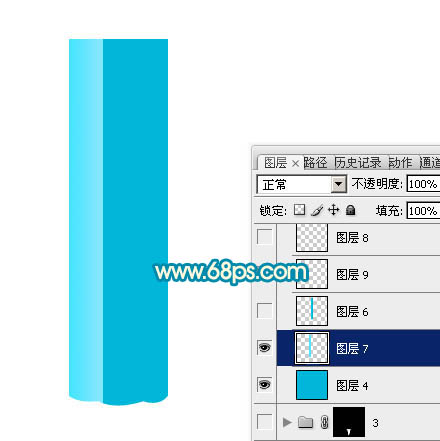
五、新建一个图层,用矩形选框工具拉出中间的矩形选区,如图7,选择渐变工具,颜色设置如图8,拉出图7所示的线性渐变。
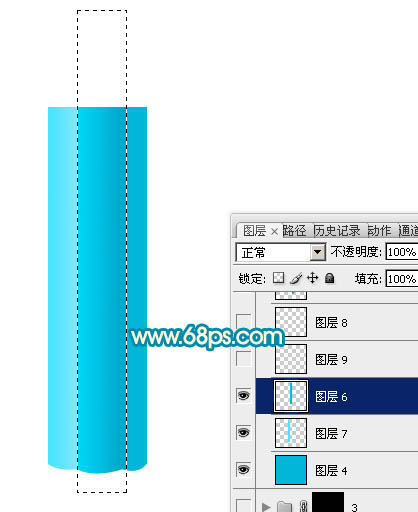
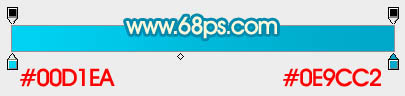
六、用矩形选框选区左侧边缘部分的色块,羽化1个像素后按Ctrl + J 复制到新的图层,混合模式改为“滤色”,不透明度改为:40%,如下图。
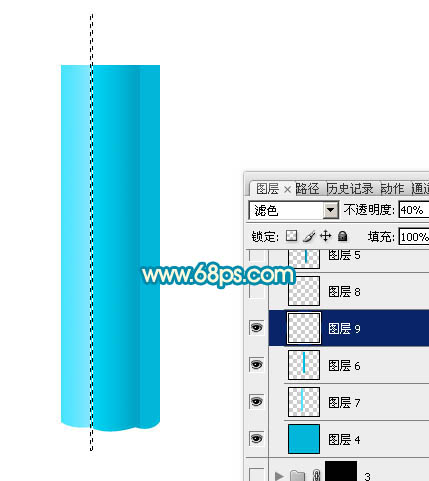
七、回到中间色块图层,用矩形选区右侧边缘部分色块,羽化1个像素后按Ctrl + J 复制到新的图层,混合模式改为“正片叠底”,不透明度改为:50%,如下图。

八、新建一个图层,用矩形选框工具拉出图11所示的选区,拉上图12所示的线性渐变。

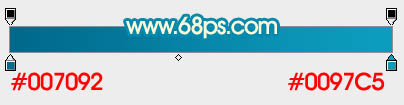
九、新建一个图层,用椭圆选框工具拉出下图所示的椭圆选区,羽化3个像素后填充淡青色:#93EBFF,如下图。

十、新建一个图层,用椭圆选框工具拉出下图所示的选区,填充白色。

十一、同上的方法制作其它部分的高光,效果如下图。

十二、在背景图层上面新建一个组,用钢笔勾出下图所示的选区,并给组添加蒙版。

十三、新建一个图层,选择渐变工具,颜色设置如图17,拉出图18所示的线性渐变。
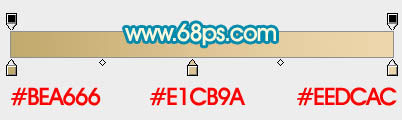

十四、新建一个图层,用矩形选框拉出图19所示的选区,拉上图20所示的线性渐变。

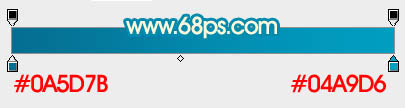
十五、用钢笔勾出中间部分的高光选区,创建曲线调整图层,稍微调亮一点。

十六、同上的方法把中间及左侧边缘局部调亮,如下图。


十七、在图层的最上面新建一个组,同上的方法制作金属壳部分,过程如图24 - 27。




十八、橡皮的制作方法同上,效果如下图。

十九、局部需要增加一些阴影,效果如下图。

最后调整一下细节,完成最终效果。
