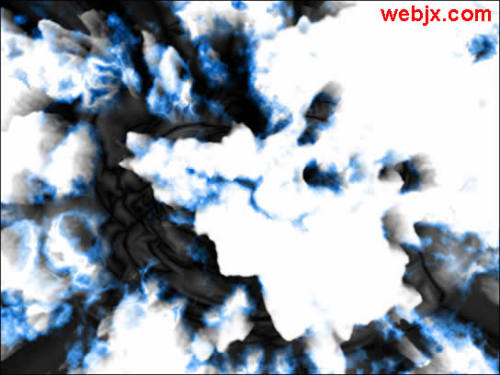 |
| 一、在Photoshop中新建一个文档,设置如下,大小可以自己改变。 |
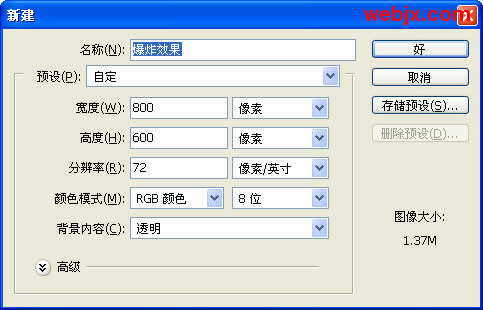 |
| 二、设置前景色为H: 210, S: 100, B:85,(颜色较深);背景色为H: 210, S: 60, B: 100。(颜色较浅)
三、然后使用渐变工具,渐变颜色是前景色到背景色,然后按住SHIFT,从下到上进行渐变填充。 |
 |
| 四、创建一个新图层,然后按D设置默认颜色。然后执行云彩滤镜,接着继续执行分层云彩滤镜,然后按Ctrl+F重复应用,我大约按了8次,效果如下。 |
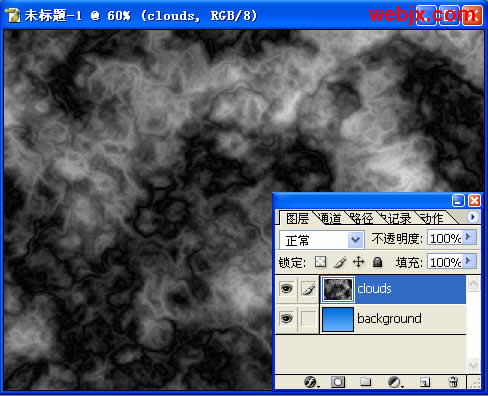 |
| 五、然后按Ctrl+L调整色阶。 |
 |
| 六、复制该图层,执行“滤镜”->“风格化”->“突出”,设置如下。 |
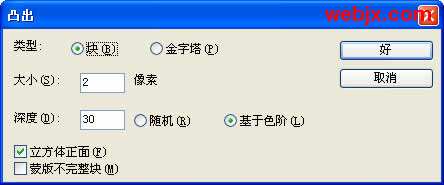 |
| 七、然后执行高斯模糊滤镜,模糊半径大概在1.8-3.0之间就可以,在这里我设置是2.0。之后改变上面两个图层的模式都为强光。按SHIFT + CTRL + E合并图层。 |
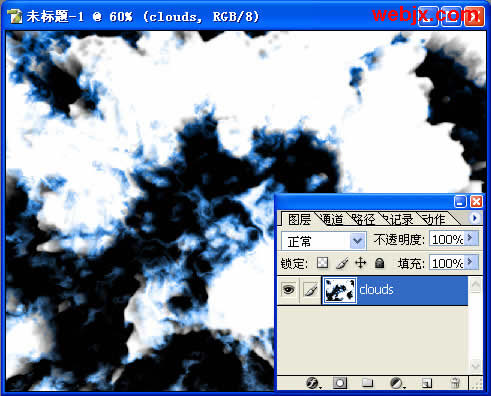 |
| 八、创建新图层,按D重设颜色,执行分层云彩滤镜,然后选择渐变工具,使用渐变工具进行渐变填充,效果到下图效果为止。 |
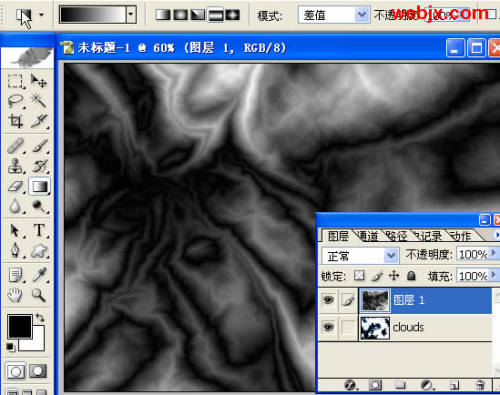 |
| 九、复制该图层,在该图层上执行“波浪”滤镜,设置默认值,按随机化按钮得到你想要的效果。图层模式改为正片叠底,按CTRL + E合并两个图层。
十、复制该图层,执行极坐标滤镜,选择极坐标到平面,把图层模式改为变暗,按CTRL + E合并两个图层。 十一、调整色阶,设置0, 1.30, 225。执行极坐标滤镜,设置为平面到极坐标。 十二、把上面图层模式改为滤色,按CTRL + E合并图层,最终效果如下。 |
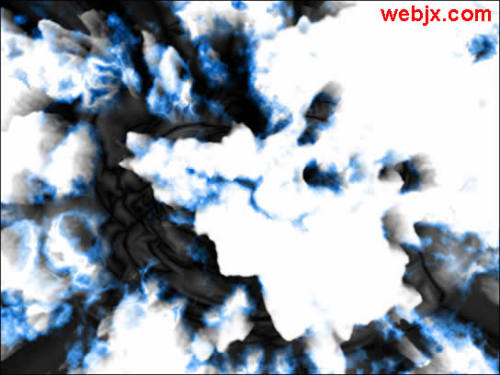 |