对于专业的后期设计来说,素材的选择是非常重要的,要符合你的主题,匹配你的造型,一个元素合成到画面的大小、色彩、以及位置的摆放、元素与元素之间的影响,都要匹配得当。


创作思路:
创意来源于同名电影《爱丽丝梦游仙境》。故事主角是一个平凡的女孩,从她记事起,就做着一些奇奇怪怪的梦。梦中有会说话的兔子,会微笑的猫,爱吵架的小矮人,以及他们所生活的奇异世界,最后发现原来是一场梦。这是个关于成长的故事,我这次描绘的是成年的爱丽丝穿上了漂亮的长裙再次回到这美丽的仙境,引人联想。

1、首先处理人物皮肤。再运用滤镜(T)液化,调整人物形体。运用钢笔工具(快捷键P)抠出人物素材,注意:抠图过程中钢笔工具配合抓手工具(快捷键空格键)和Alt键。可以配合抽出滤镜抠出头发。

2、拖入背景素材,置于抠出的人物下层。调整头发等与背景衔接处,让人物柔和融入背景。

3、添加脚下阴影:新建图层。运用画笔工具(B),硬度调整为18,颜色:黑色。画出阴影部分后,调整图层透明度(不透明度:58)。添加水面倒影:复制人物层,翻转新复制人物层,滤镜动感模糊。图层不透明度调整为58。
调整细节:加重脚底与阴影衔接处,运用蒙版增加丝质服装透明度。

4、添加曲线图层及亮度对比度图层,亮度1,对比度1。添加可选颜色,白色通道中:青色+14,黄色+19。饱和度+18
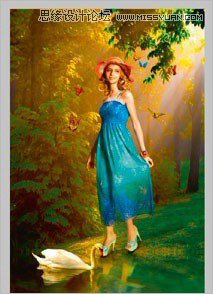
5、逐个拖入事先抠好的蝴蝶素材置于人物周围。
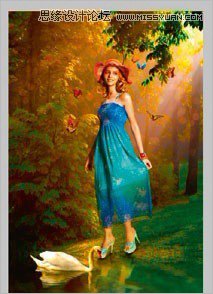
6、拖入光晕素材置于画面上方,模式:柔光,不透明度:39。

7、拖入彩色泡泡素材置于画面上部,模式:滤色。

8、拖入彩晕素材,复制彩晕素材翻转,一层置于画面顶部,一层置于画面底部。模式:滤色。

9、调整画面细节处,最后整体效果。

