

完成效果图:

详细步骤如下:
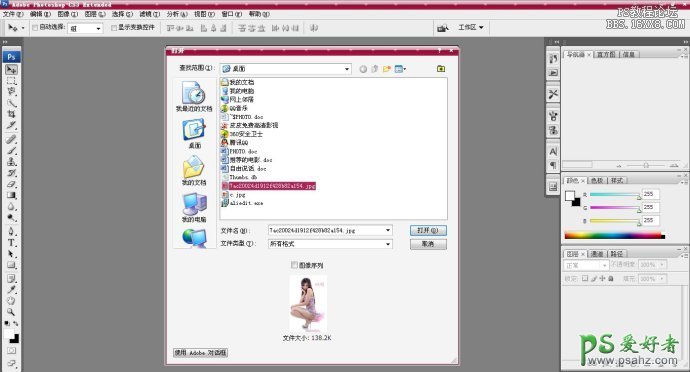
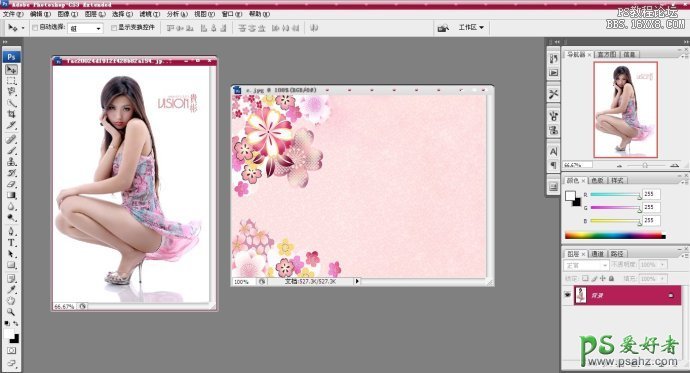
1、 双击,打开人物图片和背景图片。如上面两幅图所示:
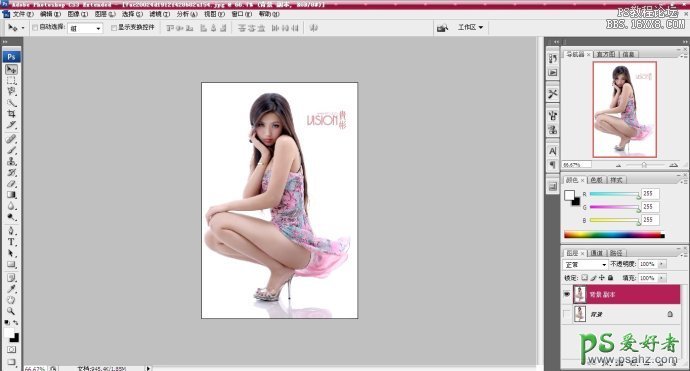
2、 复制一个人物图层,然后隐藏背景图层,如上图所示:
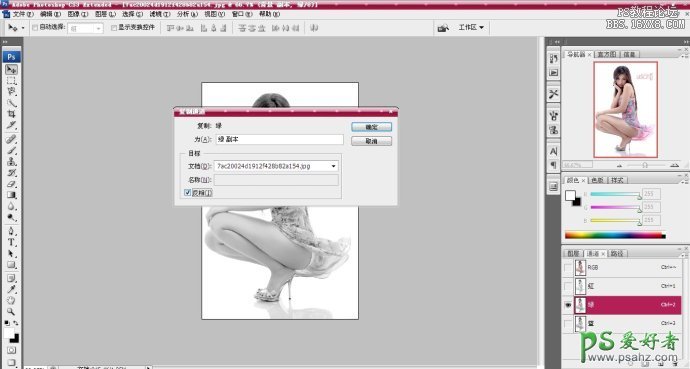
3、点击通道按钮,选中绿色通道,右击,选择复制通道,并在弹出的对话框中选中反相,如上图所示:
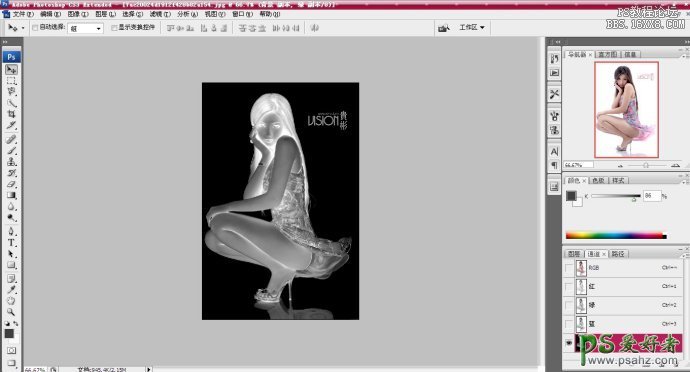
4、如图选中绿色通道副本

5、 用画笔将图中不需要的文字和鞋的影子涂成黑色,将人物的眼睛、手表及鞋子上的黑色处涂成白色,如上图所示:
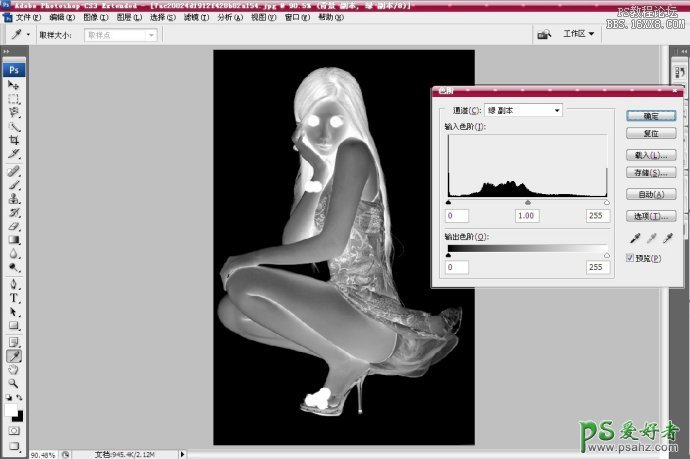
6、单击“图像”——“调整”——“色阶”,出现如图所示对话框:

7、移动白色小三角,将色阶调整到如图所示,然后点击确定
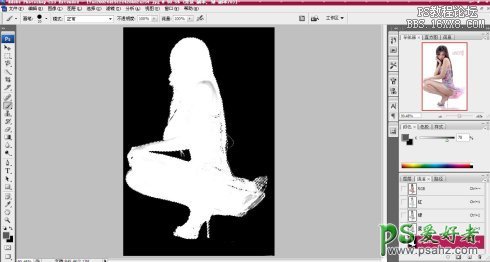
8、按CTRL同时单击绿色通道副本,作为选区载入:
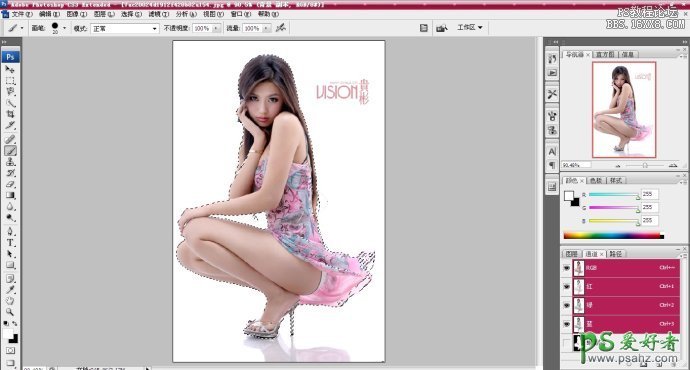
9、 隐藏副本,将其他通道显示,如上图:然后切换到图层面板,并选中图层副本

10、 按“CTRL+J”,即把人物抠出了,并且放到新的图层中,隐藏背景副本图层,如上图所示:
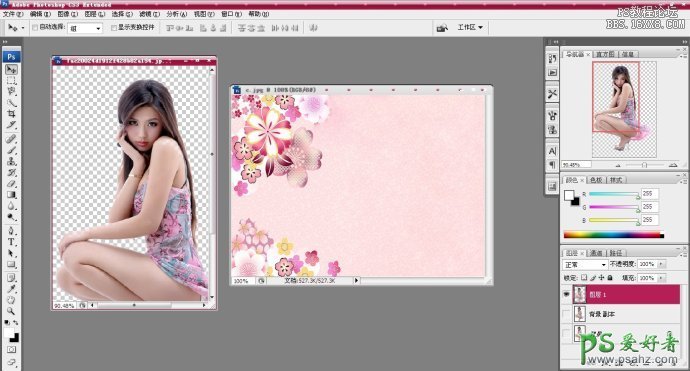
11、 将图缩小,单击左侧移动按钮,如上图:
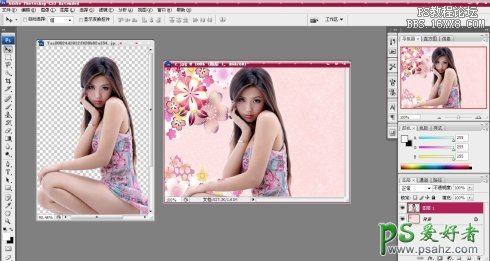
12、点击人物并将其拖入到第二幅图片中,松开鼠标,人物就被复制到这一图片中,如上图:

13、将图片最大化,拖动鼠标调整人物在图中位置即可。
14、 保存图片。
最终完成!喜欢的朋友们动手练习一下!