
最终效果

1、打开原图素材,按Ctrl + J把背景图层复制一层,然后把背景图层隐藏。

2、执行:滤镜 > 画笔描边 > 喷色描边,长度为5,半径为7,方向为右对角线。
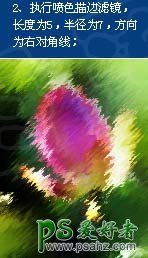
3、进入历史记录调板,为执行滤镜的图层快照1,再点击历史记录画笔,将快照1前面的小框选中,再将历史记录返回到图片未执行滤镜之时。
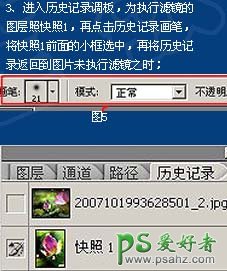
4、回到图层调板,将画笔大小和不透明度设置如下图所示,用鼠标在图片上移动,期间可不断调整画笔大小及不透明度数值。

5、执行:滤镜 > 画笔描边 > 成角的线条。

6、为滤镜快照2,并按步骤3,4为图片加工。

7、加工后,因感觉效果不够满意,于是将隐藏的背景图层打开,将用历史记录画笔加工后的图层模式改为“滤色”。

最终效果。
