
原图,来自《龙猫》

下雪了,堆雪人,打雪仗喽
动态效果:

跟上次不同,这次先来分享一下下雪动画的玩法,是的,没错,还是利用BBC 10粒子特效插件来做,如果之前的文章有阅读的话,做雪花其实已经是会了的,不信,我们往下看。
一,AE特效插件大法好
第一步,打开AE,导入图片。如图所示,可以通过菜单文件>导入,或者直接拖拽图片到项目面板。
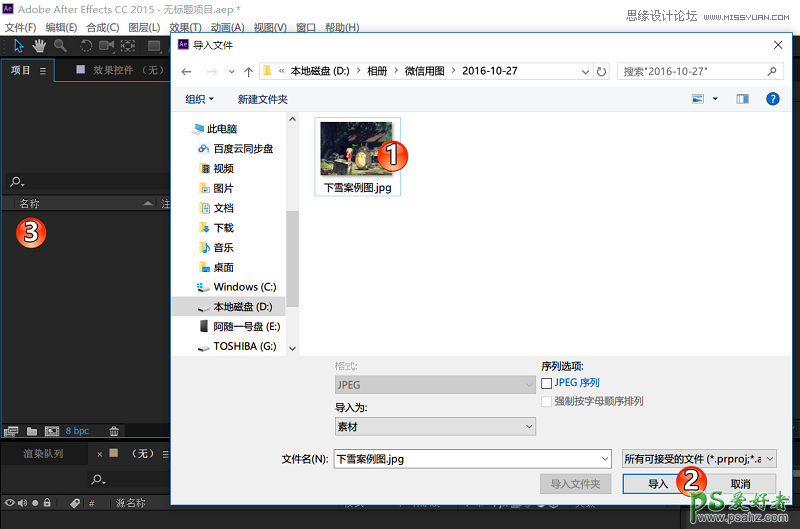
还是一样的导入图片
第二步,新建合成。如下图所示,右键单击案例图片,再弹出的菜单中选择“基于所选项新建合成”。此时,就可以看到时间轴面板上有以图片名称命名的合成了。
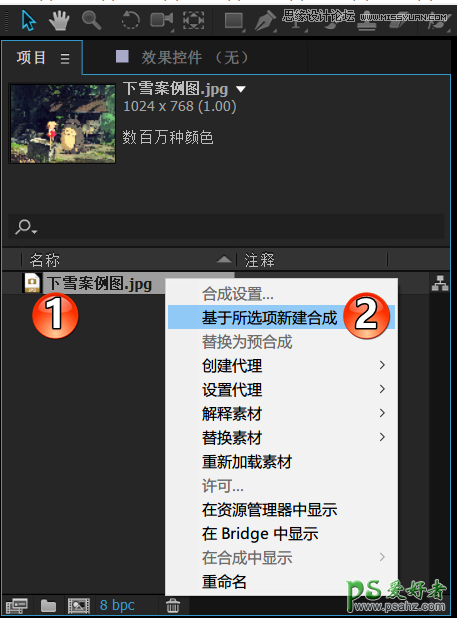
△ 换一种新建合成的方法
第三步,添加特效。在选中图片图层的基础上,选择菜单栏的“效果>BBC10 Particles>BBC Snow”,添加雨的粒子特效。
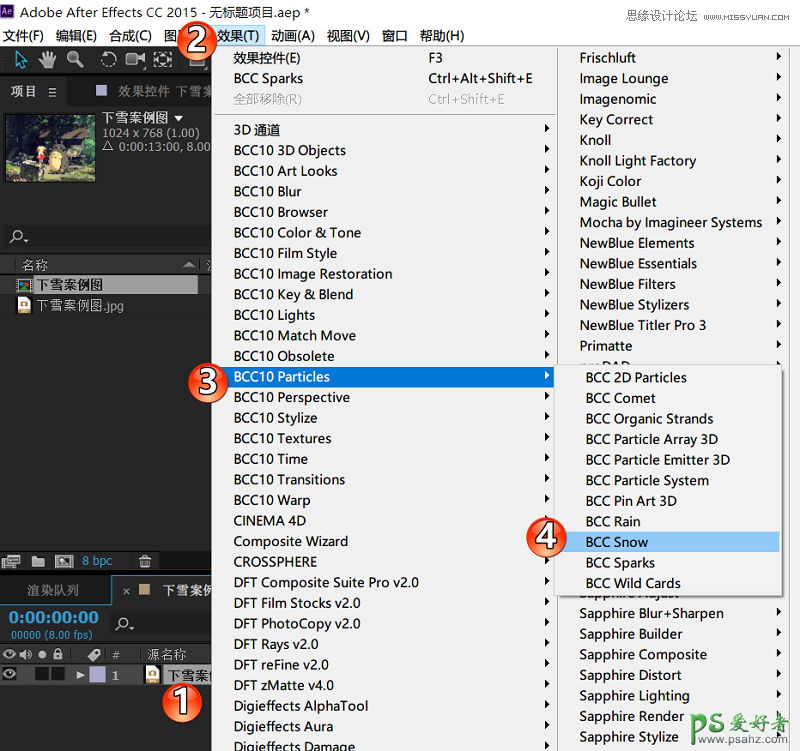
△ 如图所示,按步骤添加雪花粒子特效
添加完毕后,按预览播放或者新版AE直接按空格键播放,即可看到,雪下起来了。可以渲染保存成视频,也可以随便选择一帧保存成下雨图片,简单方便。嗯,好像是太简单了,哈哈哈。

默认下雪效果,有点慢的赶脚
第四步,更多玩法。当然上一步的默认效果已经很好了,爱折腾的小伙伴,可以在效果面板上,继续调整参数,如图所示:雪的大小、速度、疏密、模糊度、角度、雪花的颜色等等都可以继续调节,而且可以做动画效果,简单说就是想要什么雪就下什么雪,而且可以从小雪下到暴雪,棒棒哒。不爱调参数也没关系,因为插件预设了多种雪的效果。
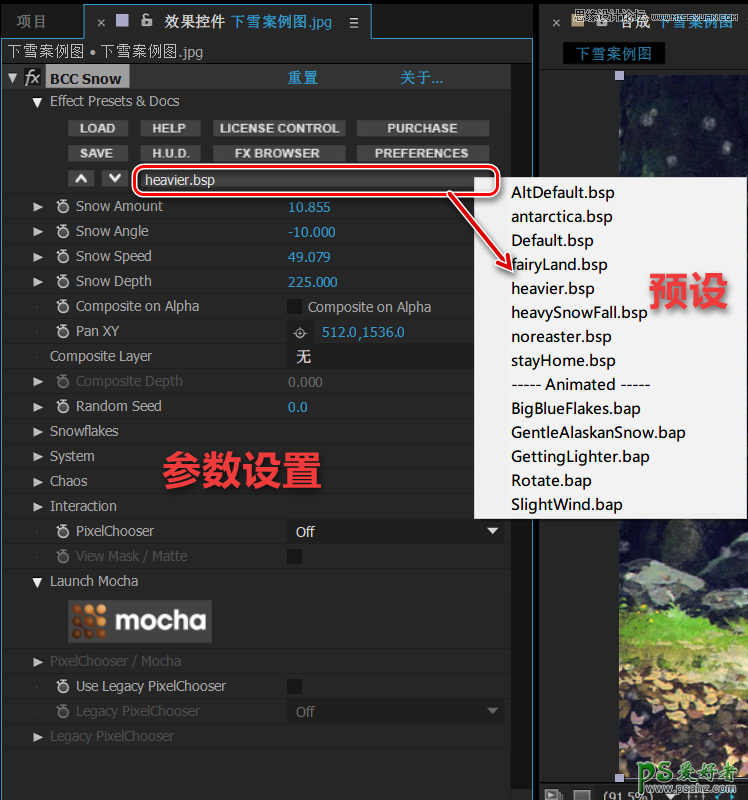
△ 参数和预设

△ 简单调整一下即可
当然了,除了雨雪之外,像星星、火花等等该插件也是随手就做的,阿随君之后也会继续更新AE相关的特效动画小技巧的。
二、PS智能对象大法好
做雪花嘛,雪是白的,依然无非就是黑白的元素处理,做雪花的形状,所以也是可以利用雪花笔刷、雪花形状等预设来做的。然而,阿随君接下来要说的都不是它们。而是直接做好雪花状态,然后利用智能对象大法,做成“自动化”式的模板。那来看一下它怎么用,实际上就是简单三步走。
第一步,打开PS文件,双击智能对象图层,在新打开的文档中,把我们要做效果的图片拖进去,保存。

第二步,从雪花效果组中选择一个喜欢的效果,勾选该图层。
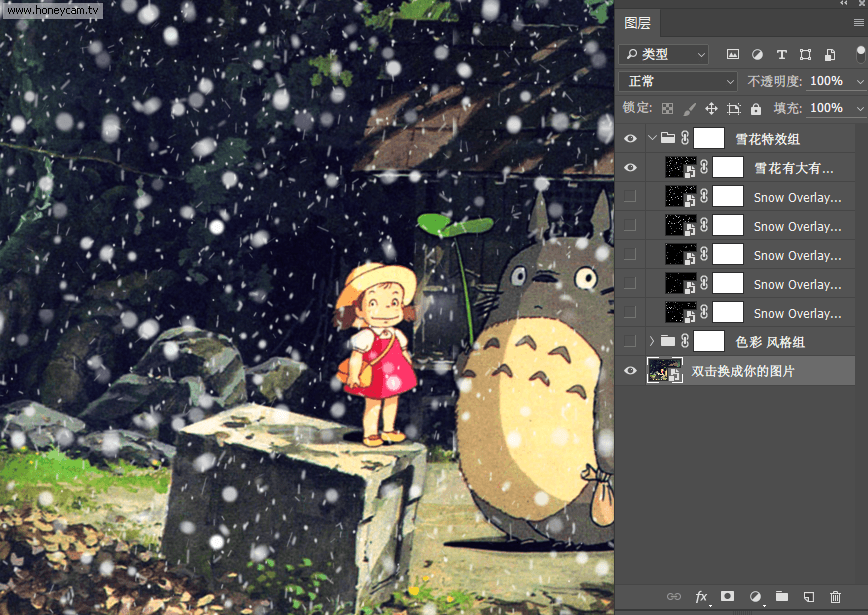
△ 预览雪花效果
第三步,从调色图层组选择色彩风格,当然调色老司机的话可以不理这一步啦。

这就完成了,Ctrl+Alt+Shift+S,保存即可。
