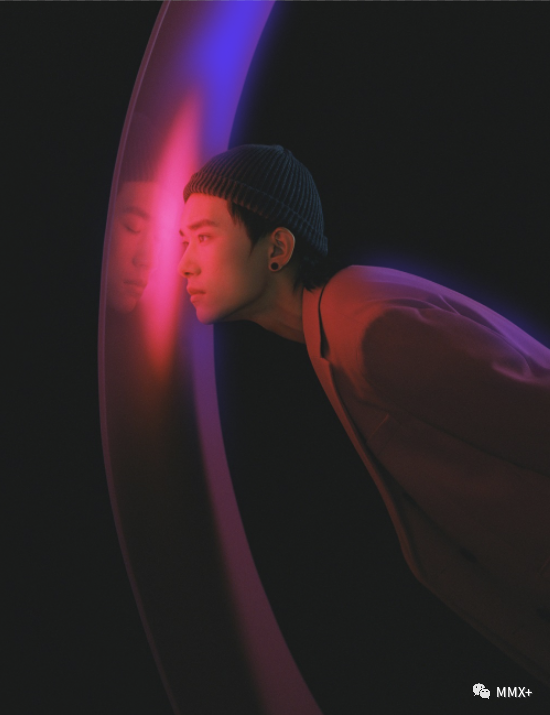PS工具使用教程:学习图层蒙版的使用原理及操作技巧。蒙版是Photoshop中的一个重要工具,广泛应用于各种图像的编辑处理。蒙版起源于传统摄影中的暗房技术,它的基本功能是遮挡图像,也可以理解为将需要的部分图像显示,将不需要的部分图像遮挡住即隐藏[1]。图层蒙版是蒙版中最为常用的一种。
&图层蒙版原理
图层蒙版的原理是通过改变图层蒙版来控制当前图层中某个区域的显示或隐藏,其实质是1个8位灰度的Alpha通道,在蒙版中,黑色部分表示隐藏当前图层的图像,白色部分表示显示当前图层的图像,灰色部分表示渐隐渐显当前图层的图像[2]。
通俗来讲,图层蒙版就好像一层覆盖在图层上的玻璃板,图层蒙版为白色时,代表玻璃板光洁透明,可以使覆盖的图层完全显现;而当图层蒙版为黑色时,这块玻璃板就好像被一层黑黑的污垢覆盖住,无法透光,它覆盖的图层便被完全遮挡;当图层蒙版为灰色时,这块玻璃板则是半透明状态,因而图层蒙版所覆盖的图层是若隐若现的,灰色的程度不同,图像所显示的透明度不同。
图层蒙版隐藏图层的效果类似橡皮擦,但与橡皮擦相比,图层蒙版不会破坏原始图层的像素,通过编辑蒙版不仅可以“擦除”像素,还可以随时将已经“消失”的像素还原。此外,还可以通过停用图层蒙版、设置图层蒙版的属性来达到橡皮擦所不能实现的效果。
具体应用
01 复杂边缘精细抠图
在图层蒙版的属性面板中有“选择并遮住按钮”,可用来调整边缘,精细抠图。使用图层蒙版进行精细抠图,免去了在复杂边缘部分套索框选、钢笔绘制路径的麻烦,更加方便快捷,提高了抠图的效率。
①打开一张人物图片,选中工具栏中的快速选择工具,选中人物,因为发丝边缘不能被很好地识别,我们得到一个比人物略大一些的选区。

②单击图层面板下方的创建图层蒙版按钮,自动创建选区为白色,未选择区域为黑色的图层蒙版,选区以外的像素被遮住。
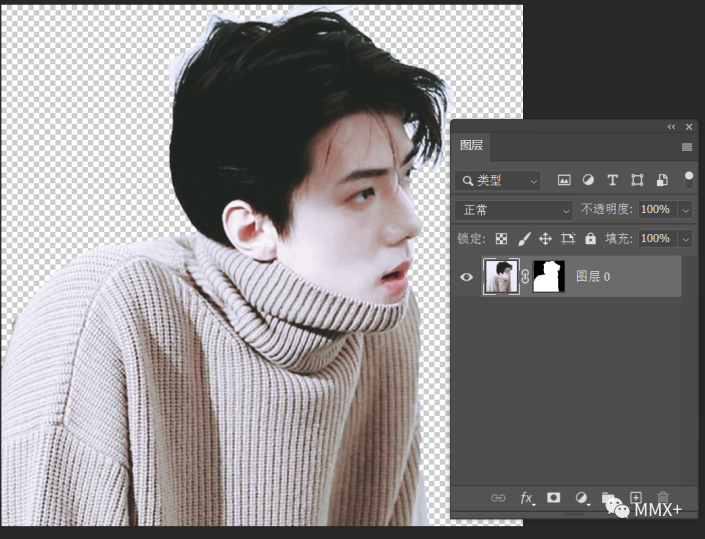
③在属性面板中找到“选择并遮住”按钮,单击。在随后出现的界面左侧工具栏中选择调整边缘画笔工具,在图像发丝边缘涂抹,会自动识别边缘,遮罩背景区域像素,保留人物区域像素。如果涂抹出现失误,可以按住ctrl键在相同区域涂抹,被遮罩的像素又可以显现出来。
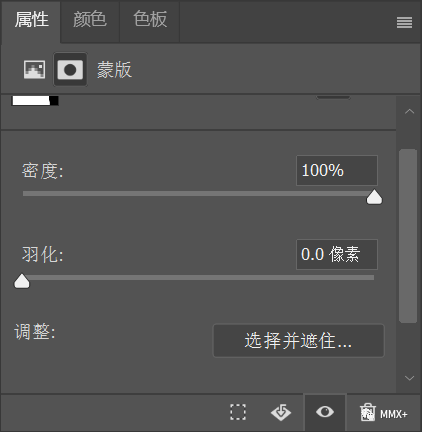
④在属性面板进行调节,达到更加自然的效果。最后,我们就可以精准地抠出发丝部分。效果图如下。

02 拼合图像
人们经常有拼接、合成图像的需求。如更换背景、曝光合并、景深合并等。蒙版在让图像毫无痕迹地拼接在一起时,起着关键的作用。
①打开需要处理的照片,可以观察到天空曝光过度,不太美观。我们希望让天空有层次感,考虑更换为有云朵的傍晚的天空作为新的背景。打开天空素材图片,复制粘贴到原图的上方。
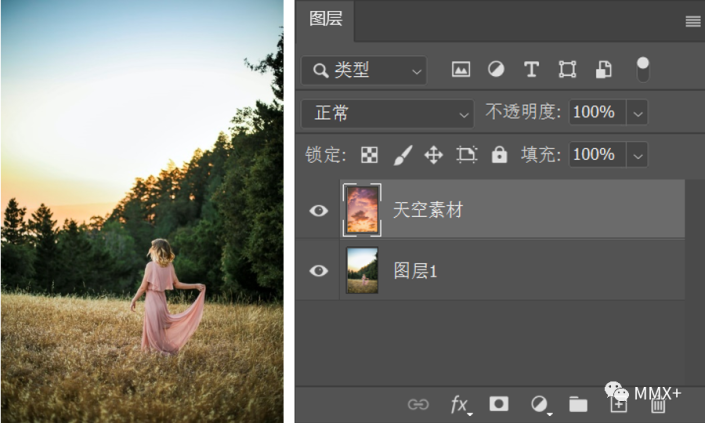
②在天空素材图层上创建隐藏全部的黑色蒙版,选中“画笔”工具,设置为柔边缘画笔,调节至适当半径,将画笔的流量调节到一个较小且恰当的数值,这里设置为15%,前景色设为白色,在蒙版上进行涂抹,直到图片中的天空完全显示为天空素材,且边缘过渡自然,涂抹完的蒙版以及图片效果如下图所示。取消图层与蒙版间的链接,适当改变天空素材的位置,获得更好的视觉效果。
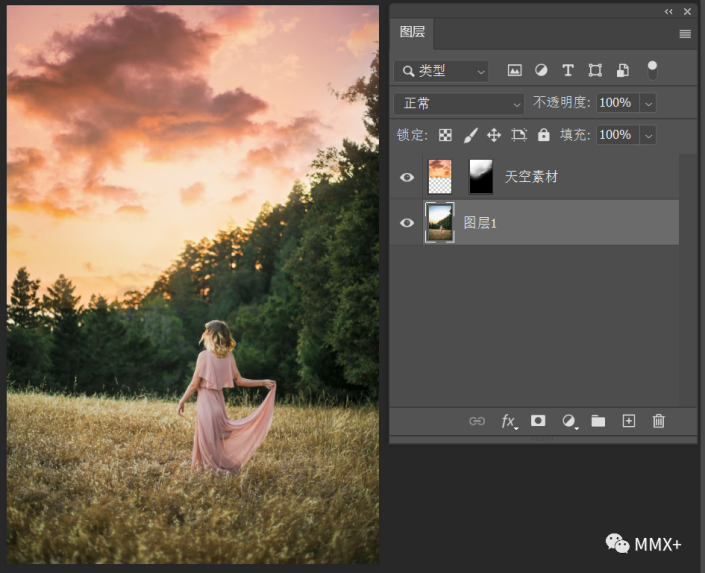
③可以看出,背景是暖色调,而女孩和地面偏冷色调。为使图片看起来色调更加统一,可以适当调整原图的色彩。方法为在调整面板中点击“色彩平衡”,将红色的数值设的稍大一些。色彩调整其实也是依靠蒙版完成的,可以看到图层面板中增加了“色彩平衡”蒙版。最终效果如下图。

03 选择局部图像
利用图层蒙版的属性面板中的“颜色范围”选项,可以选择图像局部颜色相似的区域,实现局部图像的选择与编辑。这种操作便于修改,免去了画笔涂抹的繁琐,并可以通过羽化的调节使图像处理更加自然。
①打开我们想要处理的图片,可以看到图像整体为暗紫红色调,灯光在人物周围有由明到暗的渐变。

②在此图层上创建图层蒙版,在属性面板中找到蒙版“颜色范围”按钮,单击。用吸管在图像上选取我们想要更改的颜色,调节颜色容差,即选取颜色时的颜色范围,以更改选择区域的大小。默认会覆盖住选区之外的区域,因此我们点击“反相”,使选区被蒙版遮蔽,预览效果与操作面板。
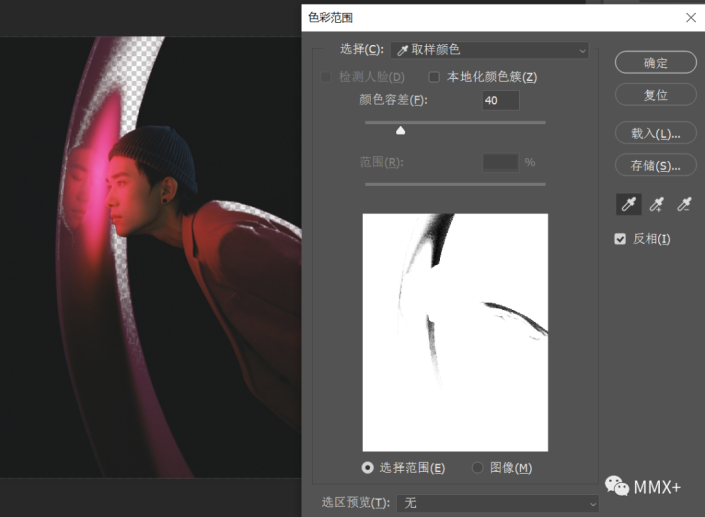
③在下方创建新的图层,用油漆桶填充我们所希望看到的灯光颜色,在这里我选择了蓝紫色,因为它具有灯光的科技感与现代感,并有一些暗黑的属性。在属性面板中调节蒙版的羽化值,可以得到自然的过渡效果。