ps中想要制作一个旋转的风车效果,该怎么制作这个效果呢?下面我们就来看看详细的教程。
1、菜单栏:执行【文件】-【新建】命令,参数如下。
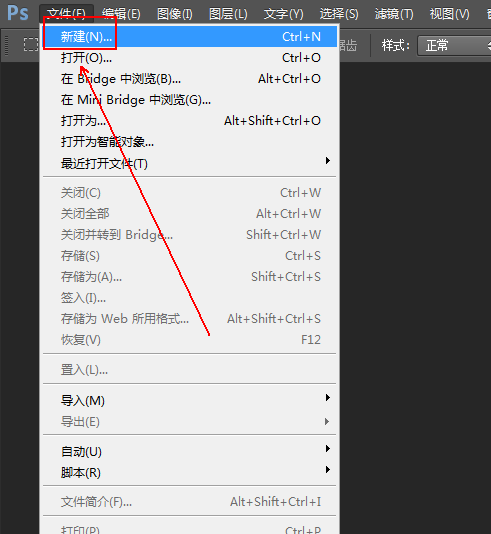
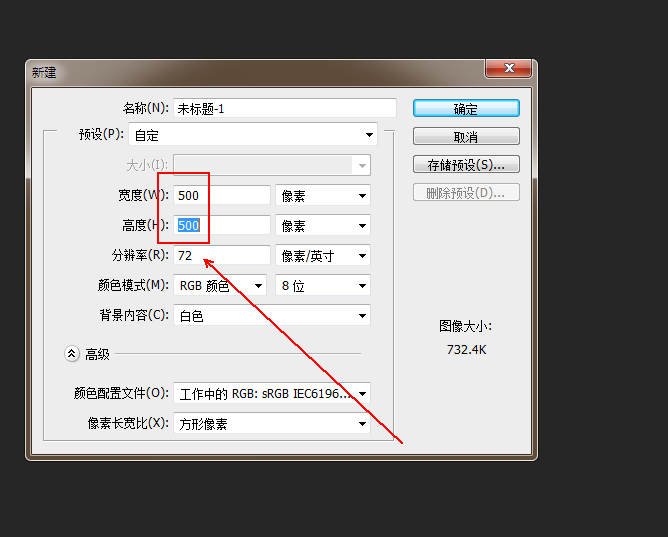
2、在【工具面板】上点选【椭圆工具】选项。
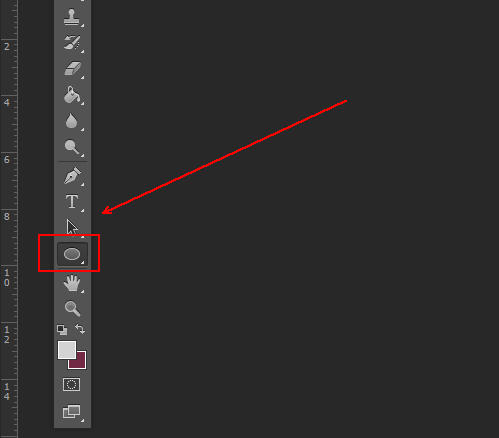
3、按住shift键在画布上拖拽出一个正圆
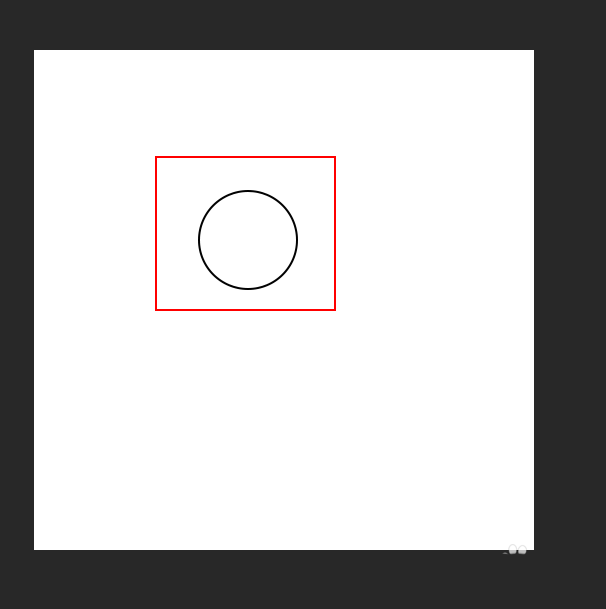
4、在【图层面板】上右击该形状图层,在弹出的菜单列表中单击【栅格化图层】选项
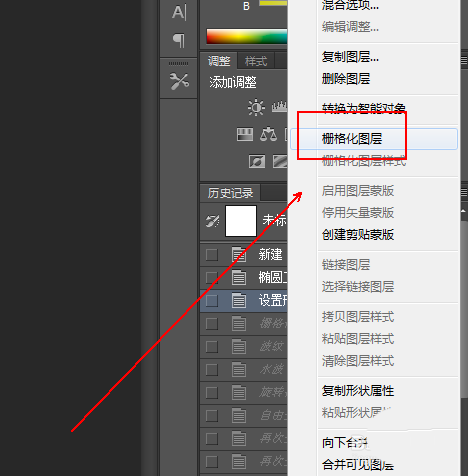
5、菜单栏:执行【滤镜】-【扭曲】-【波纹】命令,参数如下
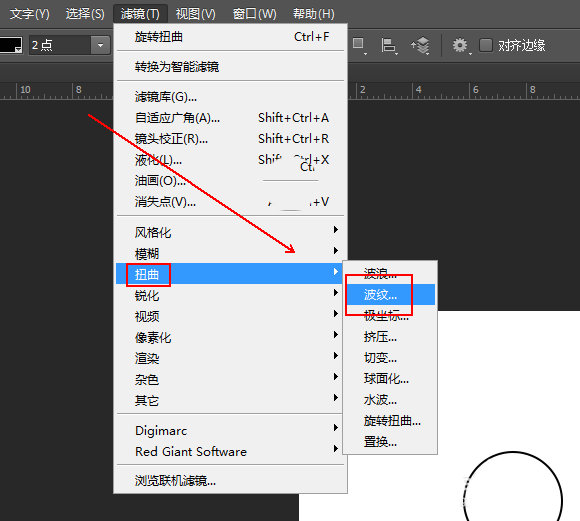
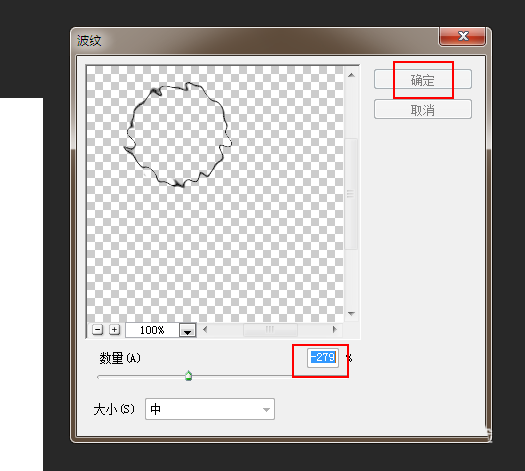
6、菜单栏:执行【滤镜】-【扭曲】-【水波】命令,参数如下。
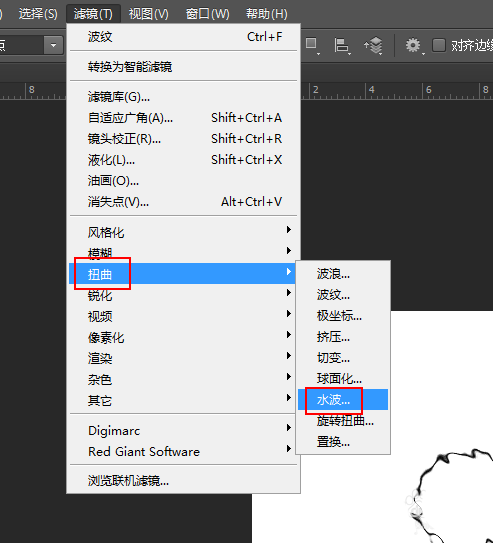

7、菜单栏:执行【滤镜】-【扭曲】-【旋转扭曲】命令,参数如下。
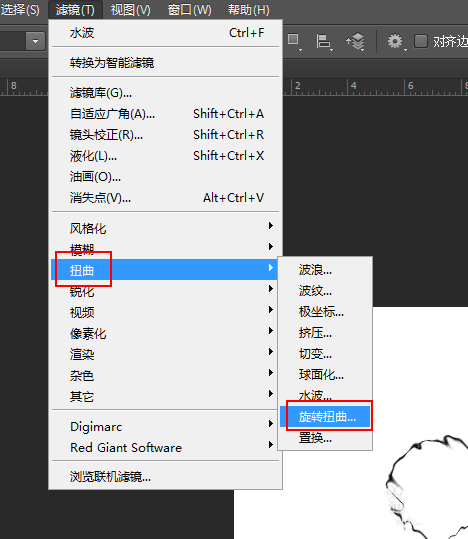
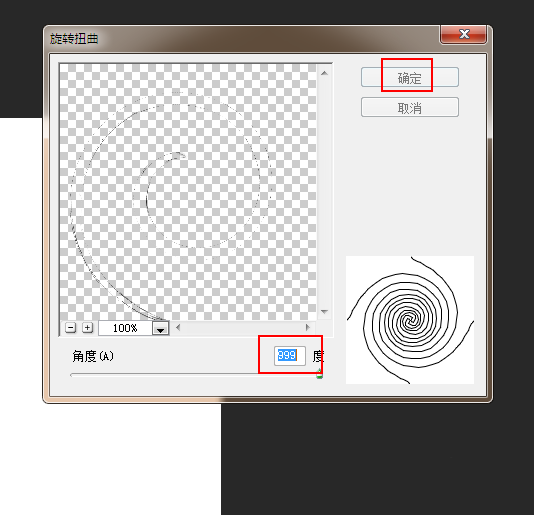
8、使用快捷键Ctrl+T并将其中心放到如图位置。
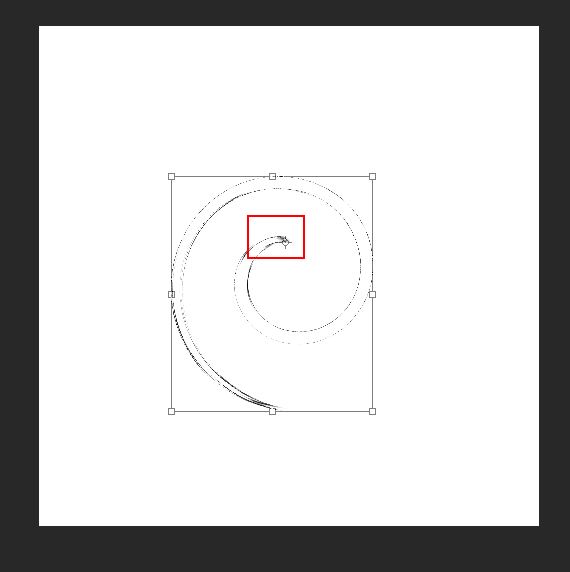
9、将图形旋转一个角度。
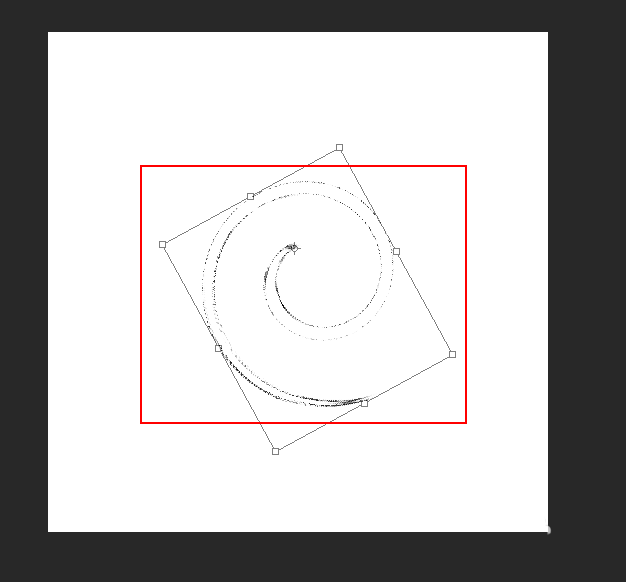
10、使用快捷键Ctrl+Alt+Shift+T数次,直到出现如图所示的效果图形位置。
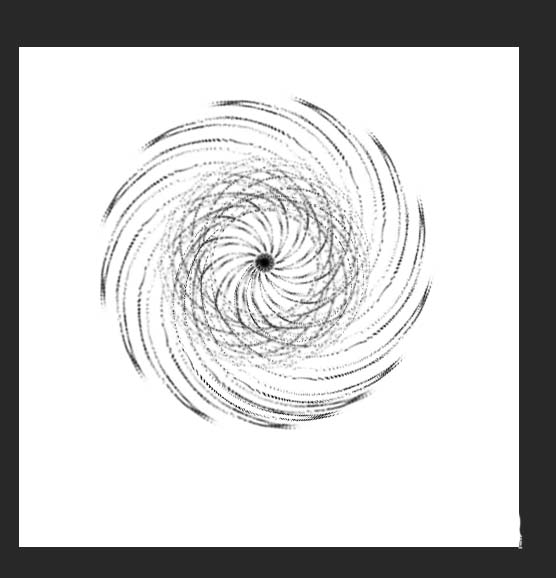
以上就是ps中绘制旋转效果的教程,希望大家喜欢,请继续关注软件云。