今天为大家介绍用PS简单制作一个立体几何——圆柱体方法,教程很基础,对于初学者来说很值得学习,推荐到软件云,喜欢的朋友快快来学习吧!
方法/步骤
1、新建一个文件。大小不定,看你需要吧。
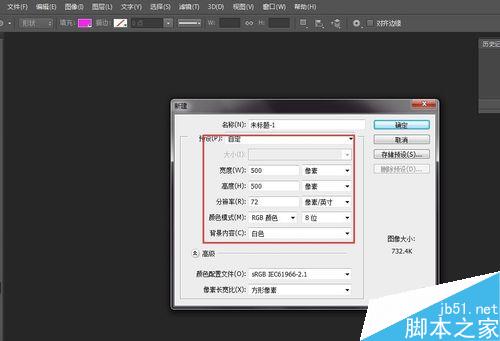
2、用形状工具做一个椭圆。记住,是椭圆。
我比较喜欢用形状工具,这样不矢真,如果你喜欢,也可以用椭圆选区工具。
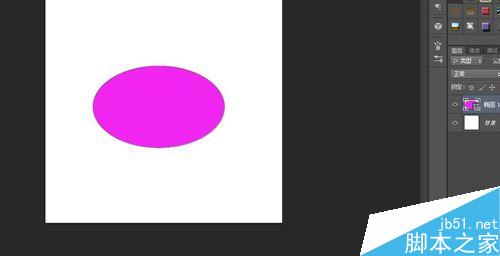
3、我这边画的时候觉得太圆了,所以用了变换, 压缩了椭圆。你如果也是,可是用变换。快捷键【ctrl+T】
记得把颜色调的暗一点,至于什么颜色,随你喜欢。
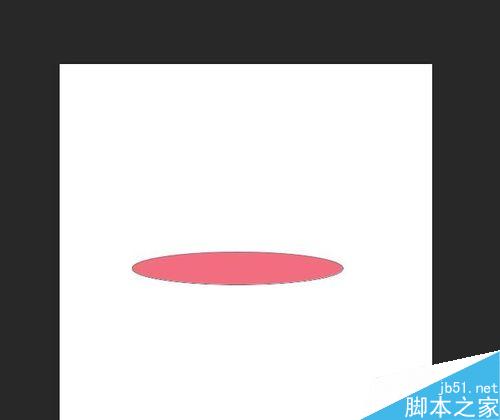
4、然后复制图层。然后平移。为了确保整齐,可以点中移动工具,然后按住向上的方向键,移到你想要的高度。
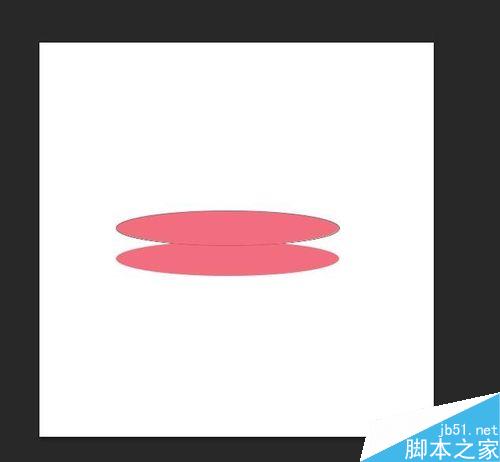
5、把图层的颜色变得淡一点,或亮一点。
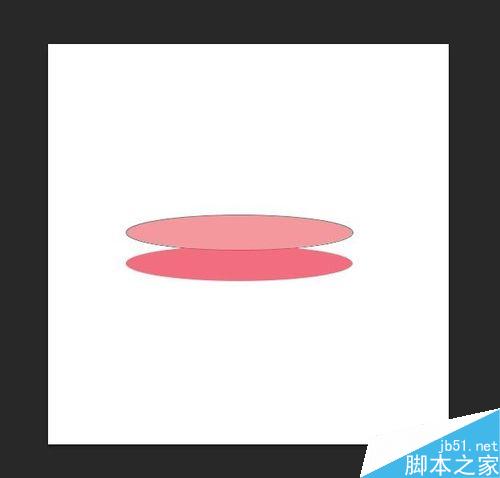
6、在两个形状工具的中间添加一个新图层。
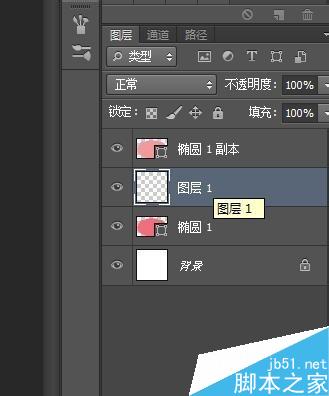
7、用习惯工具把下面形状的椭圆颜色点一下。这样前景色就是那个颜色了。
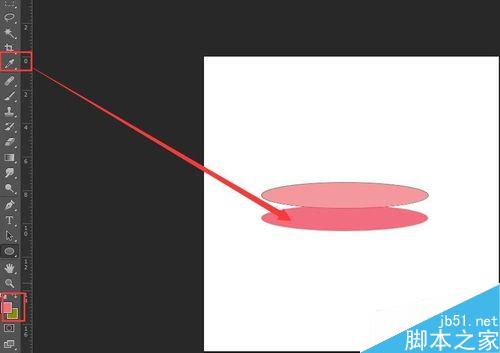
8、然后点击椭圆选区工具,用矩形选框工具。
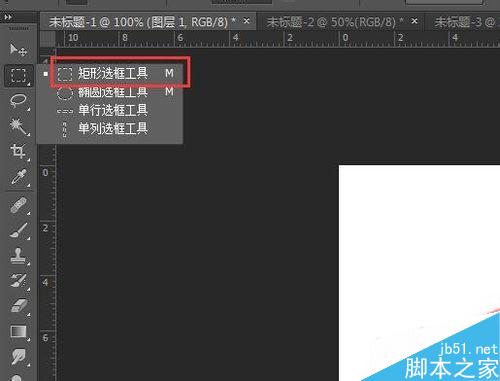
9、再两个圆的中心区画一个方形,填充前景色。
然后再复制这个图层。移动,调整位置。知道左右两边都不出现多余的部分。看起来像个圆柱体就行。
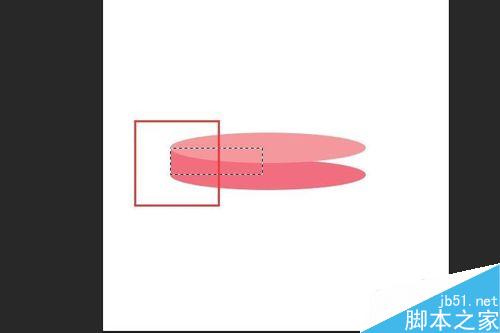
10、下面上成果,是不是简单到吓到了。
我也觉得超级简单。只是层与层之间的关系填充而已。
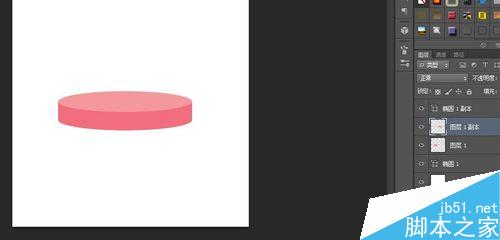
注意事项
上面椭圆要比下面的椭圆亮。
以上就是PS简单制作一个立体几何——圆柱体方法介绍,你学会了吗?方法很简单的,希望大家喜欢!